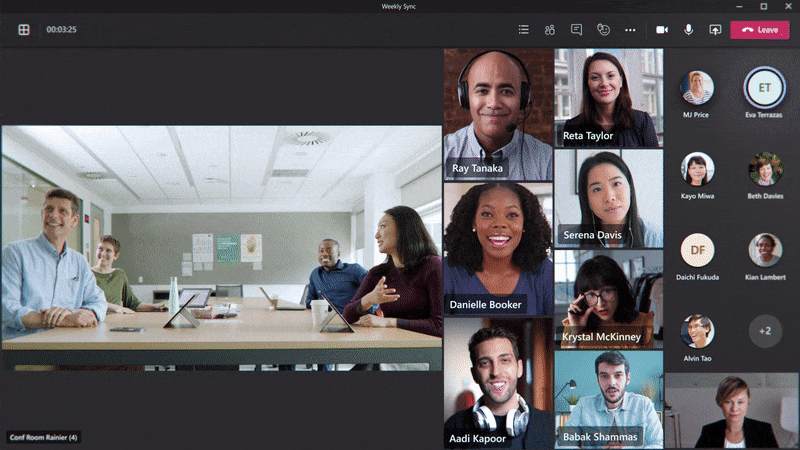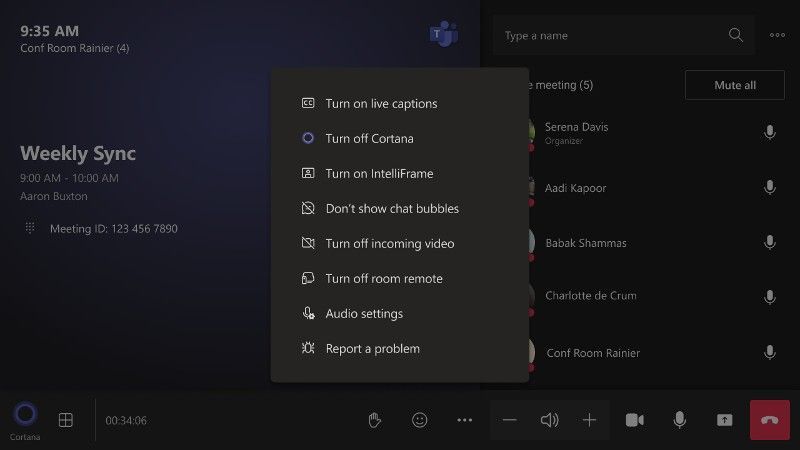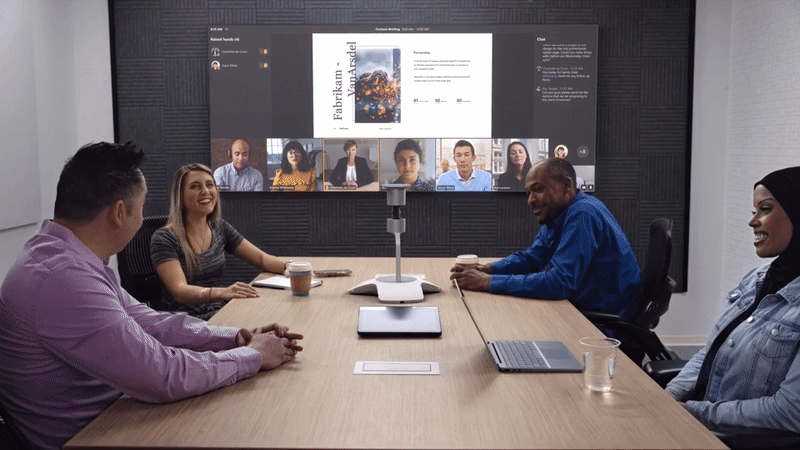13 June, 2023 09:06
Summary:
Teams never rests in our search for ways technology can bring everyone together in flexible work environments, even as those environments continue to evolve – thanks in large part to our customers who find new needs for the spaces they meet in, and our partners who work with them to find solutions. On that front, keep an eye out for some exciting updates from AVIXA soon.
Meanwhile, we have a presence at InfoComm this week, where we look forward to meeting up with a ton of our partners. We’re excited to share some of the feature updates coming to Teams Rooms and Devices, and Teams Meetings that improve meeting experiences for everyone, including collaboration solutions that raise the bar for more inclusive and natural-feeling meeting experiences, and a big step towards easier, more streamlined device management.
Let’s dig in!
More inclusive meetings with new camera and live captions capabilities
Cameras, and the way people and content in the room show up for remote attendees, have been an area of focus (ha ha, pun intended) for the past year – always with the goal of making meeting experiences more inclusive for all. Several of these updates were first announced in October at Ignite, so we’re excited to see them release to customer preview or become generally available this month and next.
In exciting news for the advancement of AI-powered camera tech, Cloud IntelliFrame for Teams Rooms on Windows will be available to Teams Rooms Pro license holders in July. For rooms not outfitted with a new intelligent camera, Cloud IntelliFrame breaks up the single video feed of the room into a composite view made up of focused and framed video tiles that feature in-room attendees, so remote attendees can better see the faces of everyone in the meeting. For non-intelligent cameras, Cloud IntelliFrame delivers an enhanced video gallery experience by leveraging Microsoft Cloud AI (Microsoft-built AI models running in the Microsoft cloud), which processes the single video stream from the room.
In-room participants will have control over how they are represented in a meeting. The IntelliFrame option can be set up by IT Admins, and in-room participants can control the functionality via the camera control menu on the in-room console.
For intelligent cameras, we’re happy to announce multiple video stream capability and AI-powered active speaker tracking coming soon to a camera near you. Early adopters in our customer Technology Adoption Program (TAP) have begun to deploy the Yealink SmartVision 60 and the updated Jabra Panacast 50. Both solutions deliver AI-powered active speaker tracking, multiple video streams, and intelligent speaker capabilities which recognize each speaker in the room by their voice and identify each person in the meeting transcript. In-room participants maintaining their identity in the meeting transcript is the foundation for AI-based productivity tools, such as intelligent recap, with remote users and users in a Teams Room. Additionally, the SmartVision 60 is able to group in-room participants (who have enrolled and created a Teams face recognition profile) in the roster and label each individual’s video stream with their name, with that functionality following fast on the Panacast 50.
We also have good news for content cameras on Teams Rooms on Android. Releasing this month, content cameras will be able to pick up on physical whiteboards and share a zoomed-in view of the whiteboard as an independent video feed. Remote attendees will be able to follow along when people in the room pull out the dry-erase markers and bring the whiteboard in on the action.
Smart camera controls come to Teams Rooms Pro on Android this month, giving users the ability to adjust framing of the in-room camera from the console for cameras that support these capabilities. Choose to zoom in on the current speaker, crop empty space in the room to better frame the in-room attendees in the room feed, or choose a composite view, creating an individual frame for everyone in the room. Before, these controls needed to be accessed directly through the camera. Now, users will find it to be much easier to manage from one, unified experience on the console. IT admins can designate the default option in device settings.
While it is important that your content and people in the room are showing up the right way for remote attendees, establishing a safe space for discussion is also essential to an inclusive meeting. Now available for online meetings, the profanity filtering toggle allows you to turn on or off the profanity filtering for live captions. Filtering is on by default so if you want to turn it off, simply navigate to the ‘Captions and transcription’ tab in your user settings. When turned off, live captions and live transcription will display every word as-is, removing any masking or filtering.

Finally, live captions allow your attendees to follow along with what is being said and who is saying it in real time. We are thrilled to share that we have made new improvements to the captions experience, providing more clarity and flexibility in online meetings.
- For starters, the full speaker name is now displayed above the captions that they are associated with, clearly attributing the right speaker. The default number of lines displayed has increased from 2 to 3 with the ability to expand the window to display additional lines. You can now scroll up through the previous minute of captions in the panel – very handy if you missed what was said or would like to quickly revisit the most recent captions.

- The captions ‘Settings’ button now opens to a new pane on the right side of the meetings window to easily set Language and Styles configuration. You can specify the current spoken language for the meeting in the Language section of the settings pane. If you have a Teams Premium license, you will also be able to specify the language for live translated captions.
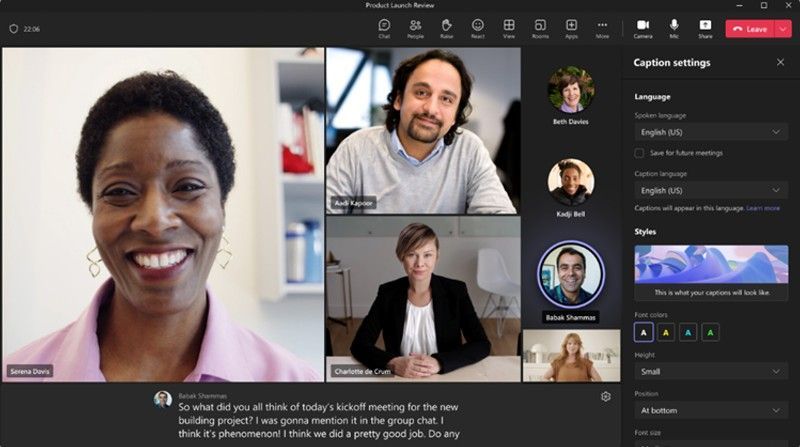
- The new Style section allows you to apply four different customizations: change the font color, set the height of the caption panel, set the position of the panel, and/or change the font size of your captions. Depending on the chosen height and font sizes, you will be able to get up to an extra 3-4 lines of captions.
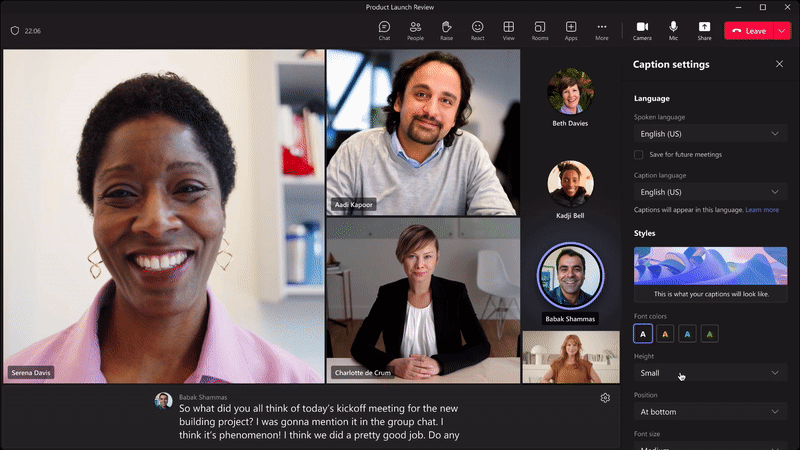
Plus, you can select the position of the caption panel to be on the bottom or top of the meeting view, customizing your caption experience to what works best for you.
Tools that make meetings and collaboration easier and feel more natural
A few much-anticipated AI-driven features for Front Row come to life in the next Windows update:
- To further bring in-room focus to remote participants, Front Row will replace each individual’s background with a shared background, and apply a uniform size to each video feed so that remote attendees appear life-sized to participants in the room no matter how far away or close they might be to their cameras.
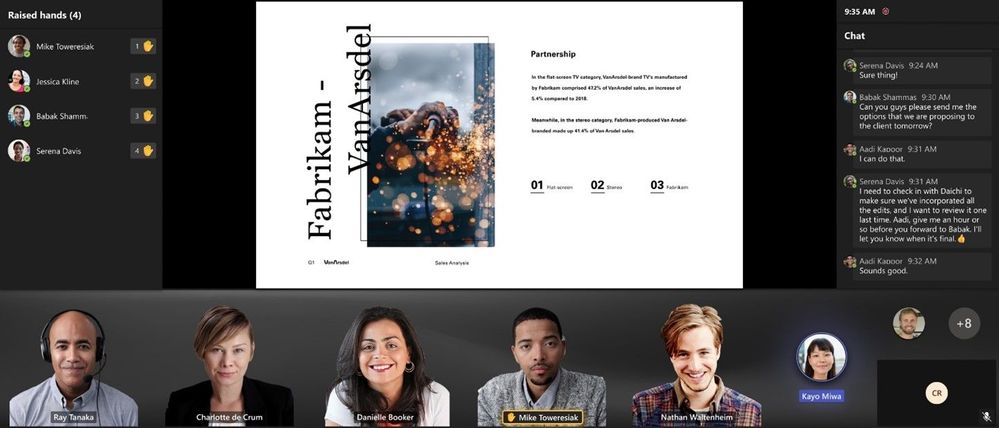
- Spatial audio arrives, helping in-room attendees more naturally track who is speaking in the video gallery with audio cues – if someone on the left side of the video gallery is speaking, their voice comes from that direction, just as it would if they were physically in the room. This feature is also coming to online meetings – making remote meeting experience more authentic and inclusive for everyone.
And this month we see more ways that Teams Rooms can help people collaborate and have great meetings together:
- Together Mode controls for Teams Rooms on Windows: For teams who like to meet in Together Mode, people meeting in the room can now select Together Mode for all the participants and select a layout to fit the meeting type. Together Mode will apply the view for everyone attending, whether they’re seeing it on the front-of-room display or from their own PC screen.
- Breakout Rooms support: Organizations and teams that use Breakout Rooms in Teams meetings will be happy to hear that everyone, including people physically present in a Teams Room, can join a breakout session. Starting this month, Teams Rooms on Windows can be added to a breakout room and moved in and out of the main room, making it easy for breakout session coordination.
- 1:1 calling between a Teams Rooms and a SIP or H.323 based VTC: Until now, there was no way to make a call from a Teams Room device directly to a SIP or H.323-based Video Teleconferencing (VTC) device. With the Teams Rooms app update this month, Teams Rooms Pro customers will be able to make one-to-one calls between Microsoft Teams Rooms on Windows and VTC endpoints, enabling ad-hoc video calls with audio, video, and content sharing across services. The Teams Rooms platform enables Cloud Video Interop (CVI) partners to offer this feature for Microsoft Teams Rooms Pro licensed customers. Pexip has announced their offering for Microsoft Teams Rooms Pro customers. Please check with your CVI partner for this feature or peer-to-peer calling plan availability, and look for offers from other partners in the future.
- The new look to Teams Rooms on Windows is now here for everyone. First announced in February, the new look and feel for Teams Rooms on Windows is now the default. The refreshed calendar features a scrollable list, room availabilities for the day, high level meeting details of upcoming meetings, more intuitive visual cues, and the same one-touch meeting join using the room console. There are also improved visual cues throughout the user experience that make it easier and more intuitive to interact with the console. To design custom backgrounds that look great with the new UI elements, we’ve provided guidance here.

Finally, whether you are in the office or working remotely, attending meetings all day can be draining. Save time and organize discussions seamlessly with these new online meeting tools.
- Intelligent Recap leverages AI to automatically provide a comprehensive overview of your online meeting, helping users catch up, recall, and follow-up on hour-long meetings in minutes. Now available in English for Teams Premium users, intelligent recap automatically generates meeting notes, recommended tasks, and personalized highlights to help you quickly find the information most important to you. Save time discovering key takeaways and action items so your team can focus on what comes next. The AI-assisted recording and transcription also allow users to easily select and jump to the topic you would like to review. For example, with Personalized timeline markers—which is only visible to the individual user—you can jump to when your name was mentioned, when a screen was shared, and when you joined and left the meeting. You can find intelligent recap under the new ‘Recap’ tab in Teams calendar and chat. Note that AI-generated notes and tasks are currently not available for EU and UK-based tenants but will be available in mid-August 2023.

- Not a Teams Premium user? Not a problem! The new and improved meeting recap experience is now available for all Teams users. Gone are the days of clicking on links to get to the meeting transcript, recording, and manual notes. Now, on the new ‘Recap’ tab, users can watch the meeting recording while reviewing the notes, transcript, and access shared content all directly within Teams without switching screens or apps.

- Online meetings are more effective with Collaborative notes. Coming soon, meeting attendees can co-create and collaborate in real time on the meeting agenda, notes, and follow-up tasks. These capabilities are now integrated across Teams, Loop, Planner, To Do, Office.com, and OneDrive for Business. Collaborative notes are a Loop component and always stay in sync regardless of how many places they live in and can easily be copied and shared in chats, group chats, emails, and other documents. Similarly, when participants are assigned a task in the meeting, an email notification is sent, and the task is automatically synced with To Do and Planner. Access Collaborative notes in the calendar invite ‘Details’ tab, the ‘Notes’ button during the meeting, and under the ‘Recap’ tab after the meeting.

Easier deployment, greater insights, and more ways to stay secure
The Teams Rooms Pro Management service delivers some exciting updates this month with easier service agent deployment on Windows devices, the ability to view and edit Resource Account configurations, new device health alerts, and an impactful new Insights Report.
- Working toward the goal of fast, frictionless deployment, with the July Teams Rooms on Windows update the Teams Rooms Pro Management service agent will be distributed and installed on devices, reducing the number of touches needed by IT. Later this year, there will be out-of-box experience (OOBE) improvements that will reduce meeting room deployments to hours from days.
- New device health signals on Windows devices are available, including alerts on OS and Teams Rooms app versions, USB power settings, Bluetooth disablement, and blocks to Windows updates.
- The Teams Rooms Pro Management portal now includes a tab for Resource Account Configurations that allows IT Admins to view and edit resource accounts and mailbox, location, and license settings, as well as edit configurations, all in one place.
- The Insights Report summarizes issues, remediation steps taken, and has a value calculator that makes it easy to quantify the productivity impact and cost savings of the Pro Management service.
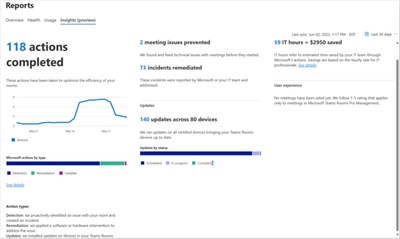
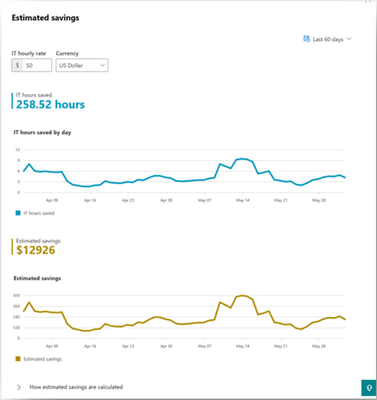
For Teams Rooms Pro customers, security gets an upgrade this month and next with more manageability features and endpoint protection, and ways for users to keep meetings more private and secure.
- Starting in July, Teams Rooms Pro customers will strengthen their security profile for Team Rooms with upgrades to Microsoft Intune Plan 2 and Microsoft Defender for Endpoint Plan 2, at no additional cost. With each of these plans, you’ll get everything you got before with Plan 1, plus the additional features included in Plan 2. For Microsoft Intune, this means an additional set of device management, and configuration and protection capabilities, for Teams Rooms devices. For Microsoft Defender for Endpoint, this means additional endpoint detection and response, automated investigation and incident response, and threat and vulnerability management.
- For higher levels of security and privacy, in July IT admins will be able to configure a meeting ID and passcode to join a meeting on Teams Rooms on Windows.
- GCC-H support¹ for Teams Rooms on Android and Teams admin center starts this month. We’re so glad we can now support all our GCC-H customers on both Teams Rooms platforms.
And finally, Windows 11 support comes to Teams Rooms on Windows. Teams Rooms devices that are eligible for Windows 11 will receive the Windows 11 release. Customers that need to postpone and coordinate their Windows 11 rollout may delay the update until November. Devices that are not eligible, due to an incompatible processor, will continue on Windows 10 per hardware support policy.
That’s it this month. For updates on our rapidly growing ecosystem of devices certified for Microsoft Teams, head to the Microsoft Teams Blog to look for our monthly “What’s New in Teams” series of articles, or visit our website. For those partners who joined us at InfoComm, it was great to see you!
¹While most features in the Commercial tenant are also in the GCC-H tenant, there are a few features that are not currently available, including: People count in meetings, Starting a Whiteboard, Reporting a problem, and 1 on 1 call recording.
Date: 2023-06-13 15:00:00Z
Link: https://techcommunity.microsoft.com/t5/microsoft-teams-blog/what-s-new-for-microsoft-teams-rooms-and-teams-meetings-at/ba-p/3843949