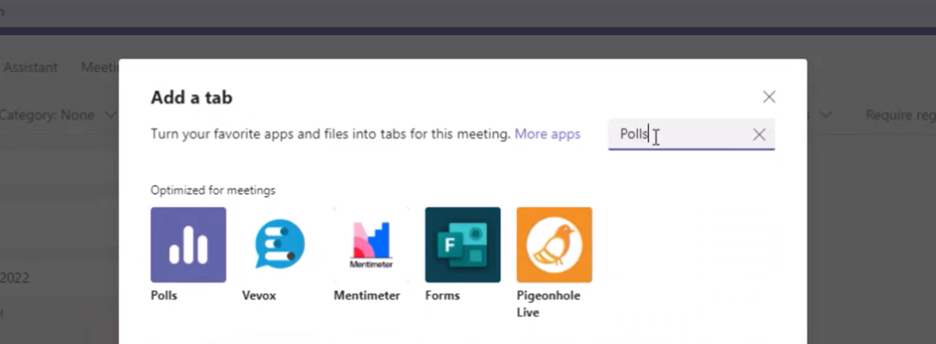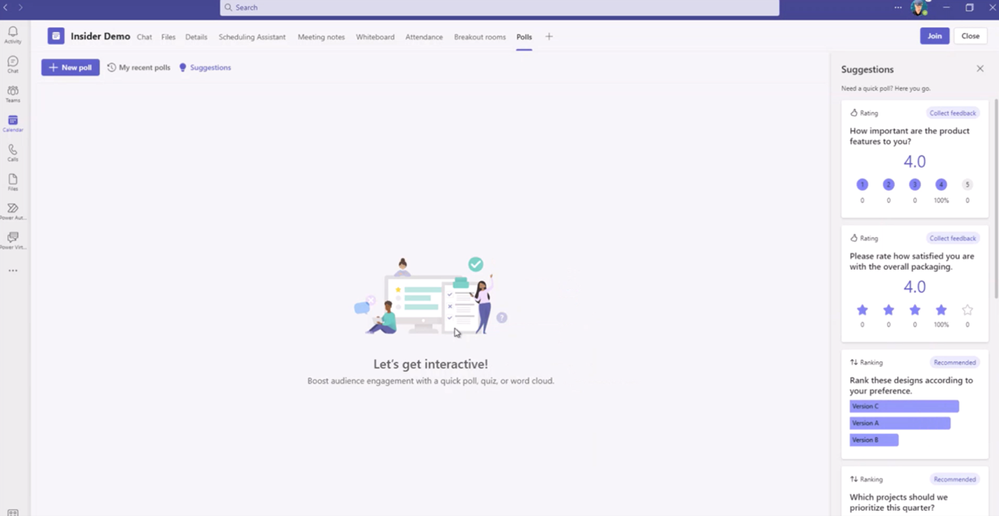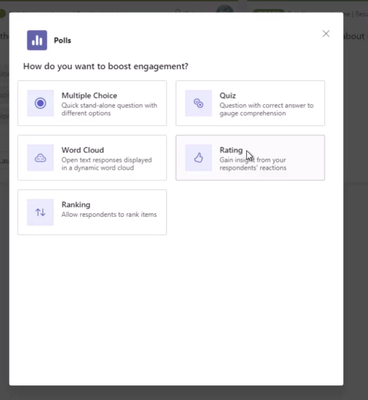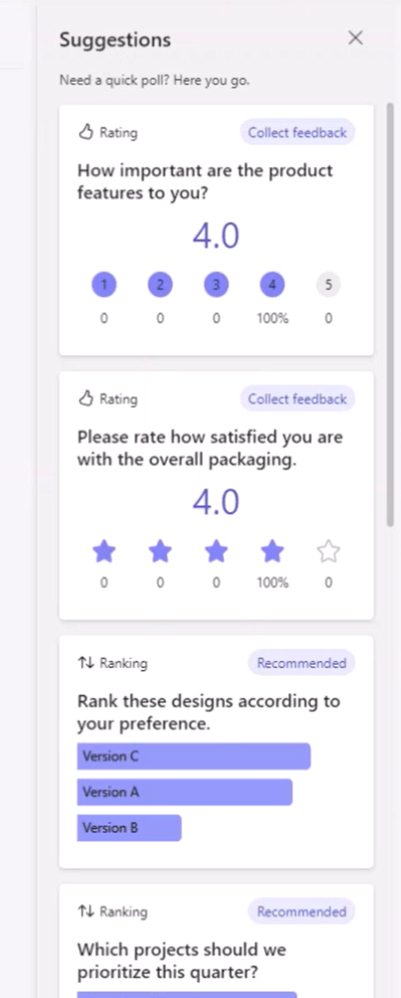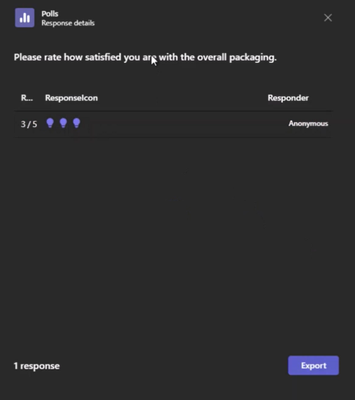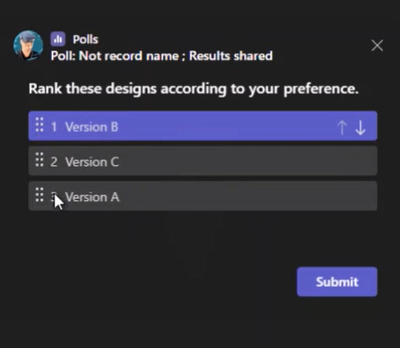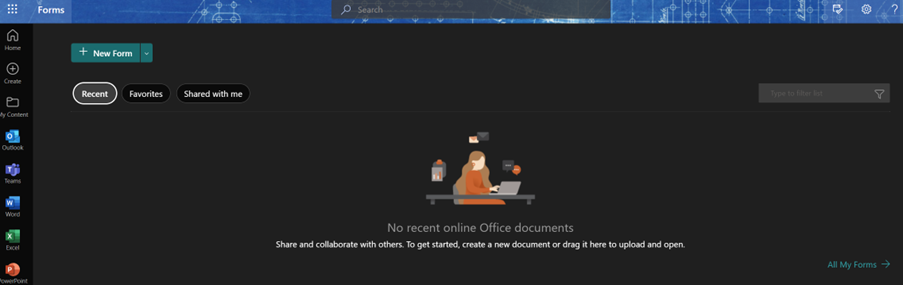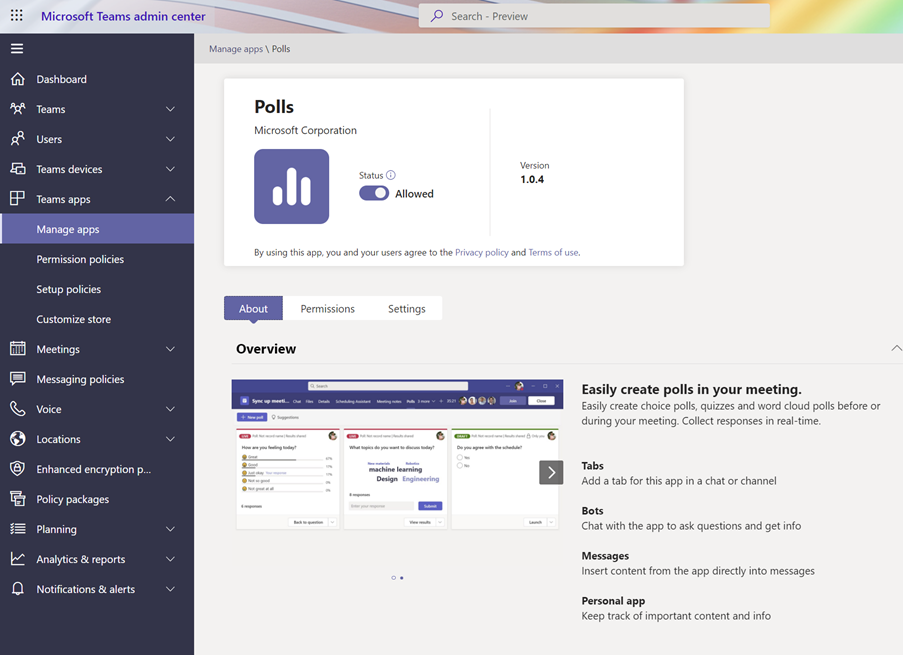27 September, 2022 09:29
Summary:
For our latest MVP Feature Focus, Sharon Sumner takes us step by step through setting up and managing approvals in Teams, and Vesa Nopanen talks through a great way to get real time feedback from your audience with Teams Polls.
We hope you enjoy this new show and as always, welcome your feedback at IMT on what we can continue to do to help make the show a key resource in your deployment, adoption, management, and securing of Microsoft Teams.
Approvals in Teams with MVP Sharon Sumner
(Sharon Sumner [MVP] | LinkedIn) SharePoint Sharon, as she is affectionately known, has been an Office 365 and SharePoint online advocate since inception. She is a Microsoft Business Application and Microsoft 365 Apps & Services MVP who is passionate about community events and runs the Cambridge Power Platform User group, as well as being a speaker at worldwide community events.
Sharon is the CEO of Business Cloud Integration Ltd, who are a Microsoft Gold ISV partner, as well as a Charter Partner of Microsoft’s SharePoint Business Applications Program and Associate Partners in the Content Services Program.
Microsoft Teams is setting the standard in cloud service development, and the team is delivering new or improved features as fast as the adoption curve is growing.
One of the areas of Teams that is continuing to evolve is the use of approvals, so I picked approvals as the “what’s new” topic to discuss with Stephen Rose on his “Inside Microsoft Teams” show.
Approvals – what are they?
As a Business applications MVP, I’ve been playing with approvals since they first appeared in Microsoft 365. The principle is simple: something needs approval – that something can be a document, like in the old days with SharePoint workflows, or a list item or now, anything you can describe in a form.
Behind every approval is a flow, running the rules of who to ask for approval and how. This is something that you can leave as simple or customize to be as complex as you like.

The process advanced to then allow you to display adaptive cards (actionable approve / reject within a Teams channel) and then to summarizes all your approvals in one view inside Teams, and while it feels like we’ve had the functionality forever, this is literally just over a year old.
The Approvals app has been created by Microsoft so most organization allow the app to be installed and, if you use it as often as me, you’ll pin it to the left rail for speedy access.
As you can see from the image, Adobe Sign and DocuSign integration are also now available. Stephen did a great video on this already in the series for Adobe Sign – you simply login and all your approvals are in one place. Genius!
So, what’s new?
Well, the part that is new is the ability to export your approvals…but before we get to the good stuff, a little more functionality needs to be explored to show you why I like it. :smiling_face_with_smiling_eyes:
Custom approvals
The ability to create an approval in SharePoint is pretty old now; you can create a simple or super complex flow off the back of a SharePoint list directly or via a Power App etc. They can do cool stuff, like in the image below where we are clicking a button to start an approval process that adds a watermark to your document (created using the document name and version number) and then waits for approval before either sending out to the customer or back to the requestor with the feedback for improvement.

In true Microsoft style though, they have worked on the most common use case of a simple approval and made it so that there is now a way to make your own approval, your way with NO CODE.
As the functionality is in Teams, it’s also able target a specific team or org wide. This means you can now create your own custom approvals just for your own small or large group who to approve, well, anything!
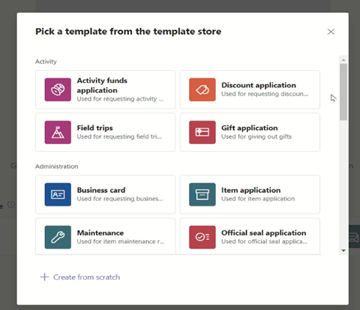
In the interview with Stephen, I showed the Microsoft templates again, covering the most common use cases and the scenarios that will likely be close to what you need, or you can start from scratch and use the wizard to create your form and approval process.
Each approval flow has a form creation/edit experience just like that of Microsoft Forms, where you can add text, choice, or date fields to your form.
As an advocate of getting to business value faster, I think that this is something that needs to be added to any organization’s standard Teams training agenda.
The days of hooking up a form to some back-end functionality and/or writing coded solutions for simple, everyday business requirements is simply gone.
And the new bit….
Well, hopefully you saw in the recording the part that I think adds to the whole value for the process is the ability to export your approvals.
You can decide to export a data range of either the approval requests sent to you or those that you have sent for approval.
Why do I like this: well, I see this as a great way to evaluate the effectiveness of the process because the data has the date it was requested and approved and by whom. This means we can take the Excel output, which is conveniently saved to your OneDrive, and point Power BI directly at it.
Any business process that has the built-in ability to review and create insight is something that can improve and affect performance.
The outputs of the export process are split into one file for the standard approvals and another one for each custom approval process – again, this is a bit more thought from Microsoft on how we are likely to use the data. We can now combine into a single report a single targeted process for audit/compliance/confidential processes easily, and more importantly, this is directly in the hands of the teams that need to create and report on that data.
I do love a tool that gives the business control of creation all the way though to reporting, and the approvals app in Teams now has this end-to-end feature set delivered directly to the users.
I hope you found this summary useful, please let us know if you’d like more content like this by using the thumbs up or comments below. :smiling_face_with_smiling_eyes:
Here are some reference materials for those that want to go and play.
- Create an approval from a chat or channel – Power Automate | Microsoft Docs
- Create an approval from the approval’s app – Power Automate | Microsoft Docs
- Get started with Power Automate approvals – Power Automate | Microsoft Docs
- Manage your approvals in Microsoft Teams – Power Automate | Microsoft Docs
Using Polls in Teams with MVP Vesa Nopanen
Vesa Nopanen is a Principal Consultant and Microsoft MVP (Microsoft 365 Apps & Services), working on Metaverse and Future Work on Microsoft Cloud. As a trusted advisor, he helps organizations in future technology, collaboration, and productivity. Metaverse enables businesses to innovate new models and processes with the help of AI, while enabling new ways to meet, work, collaborate, and share experiences together. He is guiding organizations on the road into the Metaverse. Vesa is extremely passionate about Metaverse and how it – with Microsoft Teams – can change how people work together now and in the future. Vesa has 25+ years of experience in IT in various industries, domains, and roles. He is also a futurist, active speaker, blogger, evangelist, and technology community member.
Thank you, Stephen Rose, for inviting me to make a guest appearance on this excellent show that highlights recently added new features and capabilities for Microsoft Teams. There are several new features that have been added to Microsoft Teams Polls recently that everyone should be aware of.
Rating and Ranking Polls make it easy to get feedback from your audience, Suggestions gives you ideas on what to poll from your attendees, and finally you have the option to Re-use Polls you have used in meetings earlier.
Before going to these new features, I have found out that many people are not aware that you can add applications to Teams meetings. Polls is one of those applications you can add to meetings. So, I want to start by telling how you can do that.
Adding Polls application to your meeting
When you have created your meeting in Teams Calendar, go to edit it by opening the meeting. On the top tabs, you can see Chat, Files, Details and so on. The last one is a plus (+) sign. When you click it, you can add a new application to the meeting.
After clicking + you can either select Polls directly or search for it and select it. It is good to note that applications you have recently added are displayed first – so in many cases you don’t have to even search for Polls.
When you click on Polls the adding process begins. The next step is to confirm to add it. You do this by clicking on Save. And that’s it: you have just added an application to your meeting! You can see the application with options to add new polls and using recent ones or suggested polls.
As best practice, create polls before the meeting begins. This means you have been thinking about the meeting, the audience, and the results and goals you want from the meeting. You can even activate polls to attendees before the meeting if you want to collect feedback or ideas in advance to make the actual meeting better and more efficient.
You don’t have to use Suggestions or reuse recent polls – you can always go ahead and create a new one from scratch.
Quiz is an excellent poll type that can be used to test knowledge or keep your audience on their toes, knowing you will be testing if they have been listening to you. Word Cloud lets you get feedback from attendees you didn’t think ahead – getting open text responses helps with innovation and collecting ideas, or setting goals you want to address in the workshop. Polls are extremely important and flexible way to boost engagement and an easy way to collect feedback.
Suggestions
The new Suggestions area gives you ideas on what polls you could be using to engage your audience. It can be a warm-up, set the tone of the meeting (what’s the attendees’ knowledge level) or collect audience insights. There are number of use cases on how to use Polls to engage your attendees. In fact, one purpose of polls is to make sure the meeting is more interactive, and people are engaged.
Suggestions help this by lowering the threshold to post new polls. Generic and warm-up questions are easily added to the meeting using polls.
In the Suggestions pane on the right side, you get a selection of polls to pick from. For example, the image above is suggesting polls that give you insights about the product to collect feedback from attendees easily. What Suggestions also does is gives you an idea of what kind of polls you could create. There are options to use different symbols and graphics for Rating (numbers 1-5 and starts in the image) and different types of polls (Rating and Ranking).
When you click on a suggested poll you feel would work for the meeting, it opens.
Rating
We selected one of the suggested Rating polls. This means we want to collect feedback about something, and people can answer us very simply by clicking the number that resonates the best for them. In the view above, you can edit the shown options. Suggested polls are a kind of automated template – you choose the one that you feel would work and then edit it to suit your needs. Everything is editable in this screen: you can change the title, how many rating levels you want to have, what’s the symbol you want to use, and what the bottom and top levels mean.
As the above image shows, there are lots of fun options for Rating symbols.
You can also change the option to record names of people who answer to the poll and share aggregated results to everyone in the meeting, and of course, allow your co-presenters to edit your poll before it is launched. Co-presenters are important in workshops, webinars, townhalls, and other events that have more than one presenter.
When you click Save as draft, it will appear in the Polls application where you can edit it more or delete.
Ranking
The second suggested poll is a Ranking type. As before, you are able to edit all options in this view. Ranking lets people select the order of answers from preferred (on top) to least preferred (bottom). This way you can rank different ideas, prioritize tasks, vote on options, or even find the most preferred restaurant or swag. We have three options in this example, but it is easy to add more by clicking + Add option.
What I especially like is the Shuffle options switch. This means that all attendees will get a shuffled list, instead of options being displayed in the order you chose, which might affect their own opinions. After saving the poll as a draft, it will appear in the Polls application.
Using Polls in meetings
When you have Teams meeting open you can see Polls in the top of meeting screen. When you click on Polls, the application opens to the right pane and lets you use pre-created polls easily.
You can open the poll to attendees by choosing Launch. The audience can then select their answer and submit their responses.
In the right pane, we can see the aggregated results of how attendees are answering. In the right pane, you can also use the dropdown menu to access other options for the poll.
On the right pane you can also use the dropdown menu to access other options for the poll. You can close the poll, no more answers, view detailed responses, export results to CSV file and delete the poll.
Response details is a very good way to see individual responses.
When you close the poll, attendees can no longer answer to that. But you can re-open the poll in case you come up with the situation, or close poll by accident, where you need more feedback.
When you launch a rating poll into the meeting attendees have a similar dialogue.
They get choices shuffled, because we switched that on during creation of poll.
Attendees can then drag and drop options to their liking – the best one on the top. They can also use arrows on the right to move options upwards or downwards.
This is how easy it is to use Polls in meetings, especially when you have created polls in advance. But we don’t always remember to do that.
Adding Polls application ad hoc to meeting
Sometimes we have meetings we didn’t think we would need or use polls there. And when you have suddenly the need you think “How I can add polls to this meeting”. Don’t worry – it easy!
First you open application adding dialogue to the meeting by clicking the big + (Apps) icon.
After submitting results we can see results on Polls application on the right pane. In that dialogue you can search for Polls – or like we have in this case – select it by clicking when you see it and confirm the adding to the meeting.
After you have added the Polls just click on Polls on top meeting bar and you can add a + New poll, reuse poll you have used before or use suggested polls.
New poll lets you create a new one from the scratch. Reuse and suggested polls can save you time in a meeting – especially if you keep using similar polls like How are feeling and so on during meetings often.
After you close the meeting you can see all polls and results in the polls application / tab.
On each poll you can use the dropdown to Reopen polls, export results to CSV file or deleting the poll.
You can also create new polls even when the meeting is closed. Perhaps you want to use polls to collect feedback from your attendees also after the meeting. For example to vote on decisions. Why schedule a meeting again, when you can use polls to collect feedback?
You can also use Polls in channels or chats. In there it is under name Forms and it has only the option for multiple choice questions available.
As a small detail, Polls are part of Forms application in Microsoft 365. When a person creates a new poll, that poll ends up in that person’s Forms forms. To access these you need to go to Forms application in Office 365 (or directly to Forms.Office.Com) and select All Forms on top right bottom in this picture.
Then you can access all your Polls you have used in Teams.
However all Polls are read-only in Forms application, so the purpose to use Forms application to manage them would be most often finding an old poll and re-exporting the result or removing old ones.
What about if you don’t have Polls application available?
This is something you need to contact your IT Administrators about. They need to enable Polls application in Microsoft Teams meetings – and also make sure that Forms is available to users.
They need to make sure that the application is allowed in Teams Admin Center.
Admins can also allow / restrict access to applications (such as Polls) with Permission policies – controlling the use of app for groups of people. For example Polls would be available to Product Development, but would be disabled for everyone else.
The IT Admins can also control Microsoft Forms application in licensing to people. In case Forms has not been licensed to the person, they can not use Polls either.
You can also refer to Microsoft Support article how to add and use Polls in meetings.
Date: 2022-09-27 15:00:00Z
Link: https://techcommunity.microsoft.com/t5/microsoft-teams-blog/inside-microsoft-teams-season-6-episode-3-feature-focus-with/ba-p/3637767