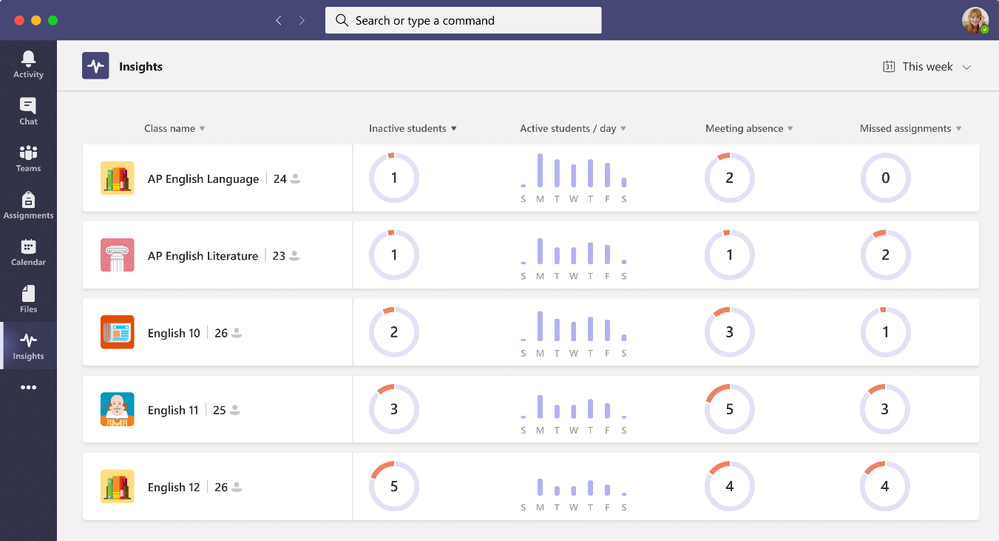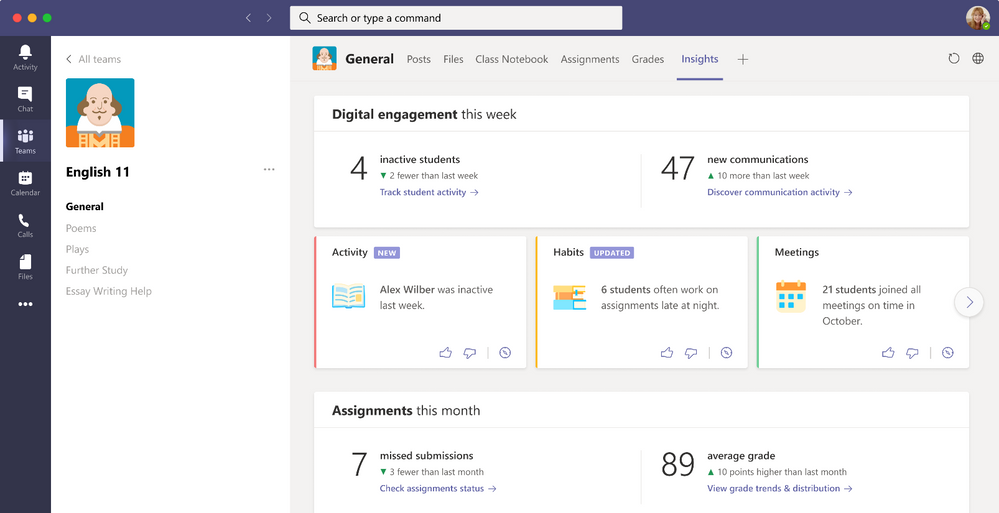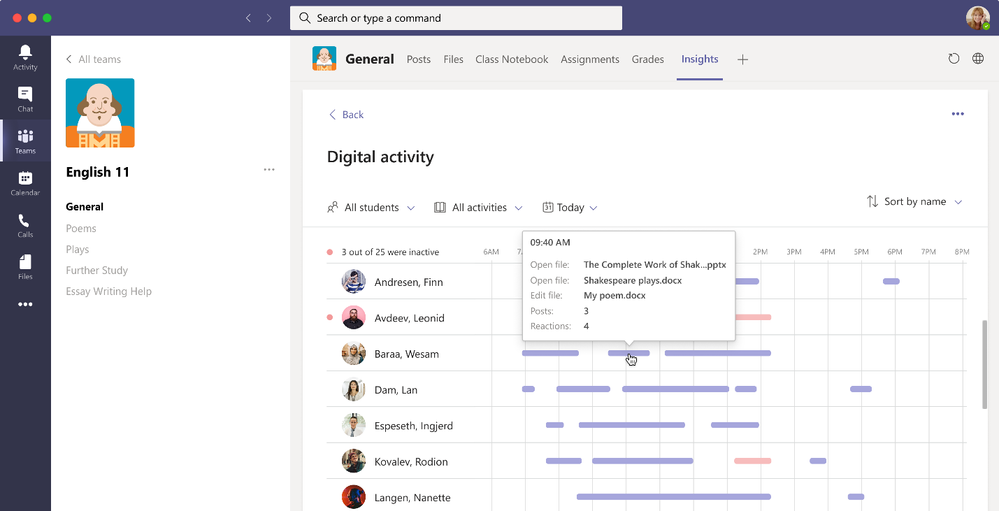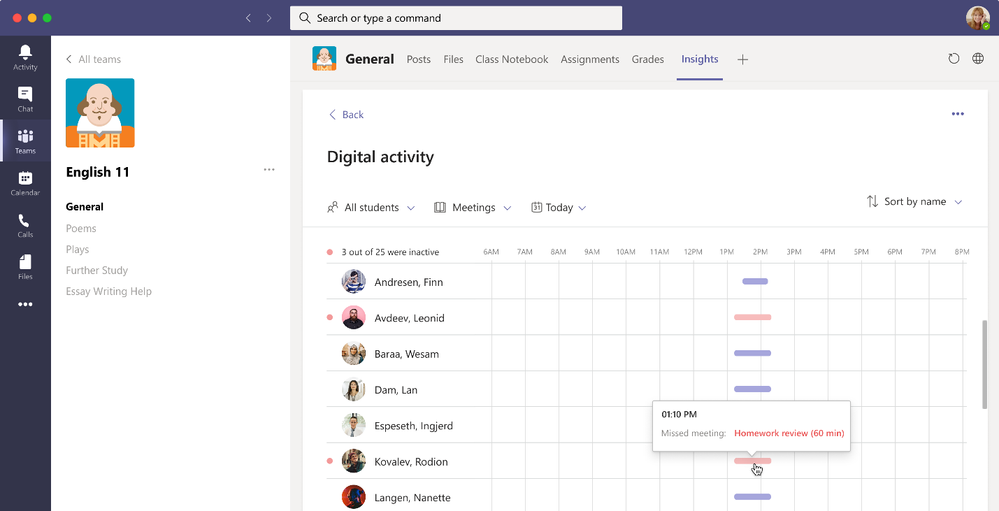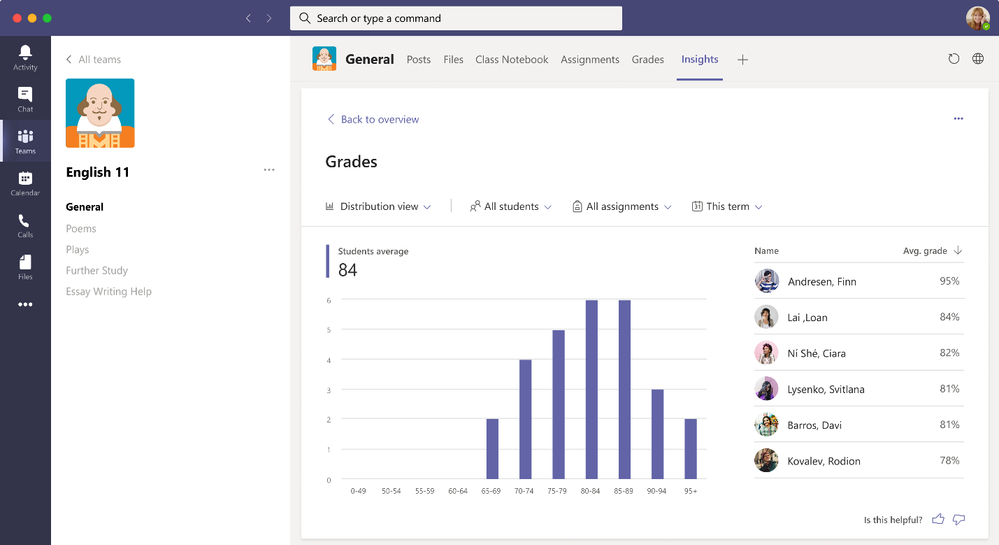6 Ways to be Insight-ful and Support Student Engagement
One of the top questions we hear from educators is “How do I know if my students are staying engaged”? Now, with new updates to Insights in Microsoft Teams for Education, there’s an easy way to see student behavior and take the action to support their learning, even if they’re at home, in the classroom or lecture hall, or going back and forth between the two.
Here are six ways you can use Insights to help your students achieve their learning goals:
1. See engagement across multiple classes
How this helps: When you’re teaching multiple classes it can be helpful to see how classes compare to one another and where your attention may be needed most. Now with Insights you can see a quick view of inactive students, active students/day, meeting absences and missed assignments across all your classes.
How to do this: If you already have Microsoft Teams for Education, click here to add the app to Teams. Or while in Teams click the More Options …, search for Insights, and add. Right-click on the Insights app on the left app bar and select Pin for easy access. When you click on the Insights app on the left, your classes will automatically populate to show the engagement across your different classes.
2. Drill down to specific activity within a class
How this helps: If you’re only teaching one class, or you need to see how a specific class or student is doing, you can drill down and see that engagement for a specific class to know how your students are doing in their learning. This includes overall student activity, assignments, grades, meetings, communication and more.
How to do this: If you’re in the Insights app (image above), click on a class name section to see the specific classroom data. Or if you’d just like Insights within a particular class, click on Teams, choose your class, and in the General tab select the + sign to add a tab, search Insights and add.
3. Get spotlights of student behavior and individual habits
How this helps: Spotlight cards cut through the data to automatically show you trends, habits, and behaviors of students in your class. This helps to show new views of classroom activity that may not have been visible before. Whether there’s a student who turns in assignments early, students who work late in the evening, or students who show up to class late, these behaviors are highlighted to keep you informed and ready to take action.
How to do this: After adding the Insights tab to your class or clicking on a class name section in the left hand rail Insights app, check out the spotlight cards on Activity, Habits, Meetings and more. Click on bolded text showing a number of students to see individual names. Thumbs up to keep receiving similar information (and thumbs down to not receive that same kind of information). Click on the compass to see the filtered digital activity report for that time frame and behavior.
4. See overall student activity (or inactivity) on Teams
How this helps: When you’re teaching to a remote or hybrid class, it can be more difficult to connect with students and understand who is engaging in class and with class materials. By seeing whether students are on and using Teams for their classes and courses, you can make informed decisions to send a message to check in with the class or with specific students.
How to do this: If you’re in the left hand rail Insights app, click on a classes Inactive students. Or if you’re in the Insights tab within a team, from the main dashboard click on “Track student activity” to get to the Digital Activity view.
5. Drill down to see synchronous class behavior (aka Teams meeting behavior)
How this helps: If you’re not in person with your whole class, it’s helpful to gauge which students are attending class online. By seeing synchronous class or course activity, you’ll be able to better tell which students are showing up and which student may need reminders or extra help.
How to do this: From the Insights tab in a class, go to the Digital Activity report. Click on “All Activities” and select “Meetings”. (You can also select specific students and different time frames.) From this view, hover over the different bars to see specific student behavior. A red bar means a missed meeting, a red dot by the student’s name means they were not active during the selected timeframe.
6. Get quick access to class grades and grade distributions
How this helps: Tracking a student’s grades over time can be a useful way to check in and see if they need help. By checking the distribution of grades – either for a specific assignment or overall for the class – you can help plan future assignments and assessments. It can also be helpful to determine if different groups of students within similar grade ranges need different help or different kinds of assignments.
How to do this: Within the Insights tab in a class, click on “View grade trends & distributions”. From there you can filter for different views, students, timeframes and assignments.
Looking for resources and training to get started?
- Get the Insights 1-pager and complete guide PDFs
- Train yourself with the free Insights course on the Microsoft Educator Center
- Check the Insights support page for more how-tos and help
- Find out more about the IT side with the Insights IT support page
FAQs
Can I use Insights in Teams on my desktop app, web or mobile?
Insights is available for educators in Teams desktop app and web. It will be available soon on Teams mobile as well. Students’ engagement data collected from every device they use, including mobile. (Except for data on channel visits, which is only collected from desktop devices.)
How does student data get used in Insights?
Insights ensures security and protection of students’ sensitive information. Classroom data is only available to class team owners or approved staff members given permissions by the IT admin, and the information collected and shown meets more than 90 regulatory and industry standards, including GDPR and the Family Education Rights and Privacy Act (FERPA). Students do not have access to the Insights app, classroom data, or other student’s data. You can find more information on the Insights IT support page.
I use a Learning Management System (LMS) and I can’t see my LMS in Insights, why?
Insights currently shows data from the native Teams for Education experience including classes, Assignments, and other Teams activity. If you use Teams along with your LMS you’ll be able to see the Teams related engagement data in Insights.
We’re always looking for ways to make Insights better. Have questions, comments, or ideas? Let me know! Add your idea here, share your comment below, and find me on Twitter (@grelad).
Elad Graiver
Senior Program Manager, Education Insights
https://techcommunity.microsoft.com/t5/education-blog/6-ways-to-be-insight-ful-and-support-student-engagement/ba-p/1903091 https://techcommunity.microsoft.com/t5/education-blog/6-ways-to-be-insight-ful-and-support-student-engagement/ba-p/1903091 2020-11-19 17:00:00Z