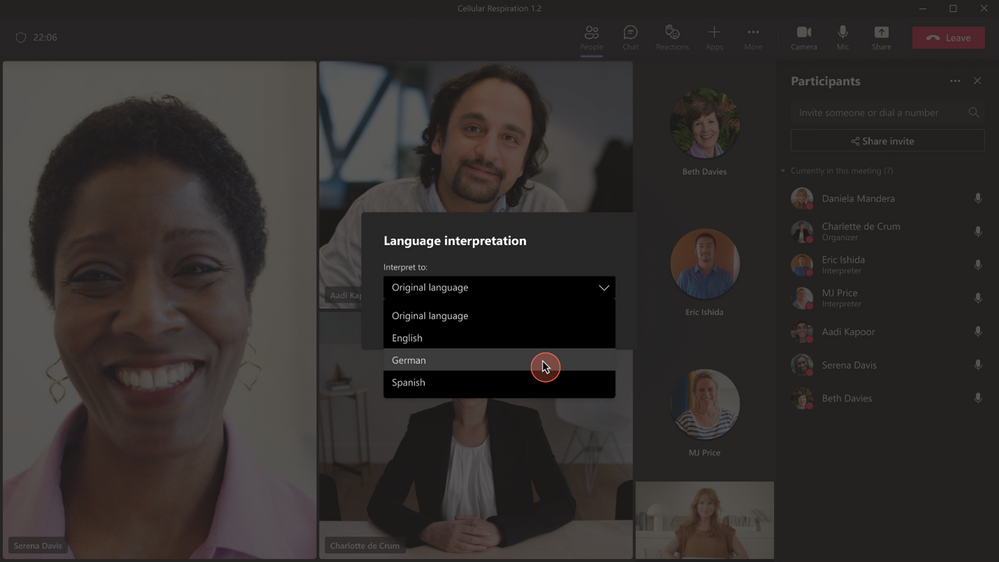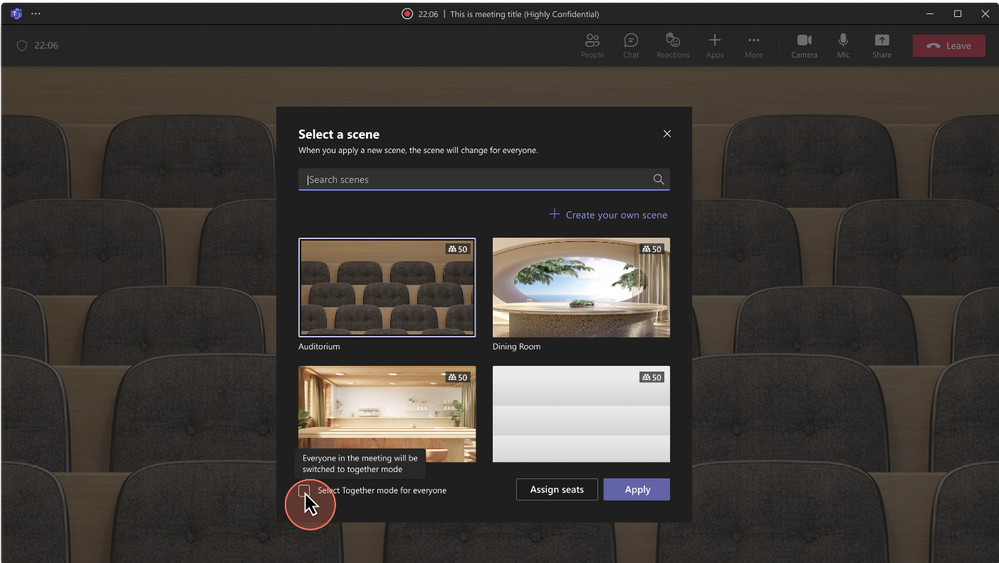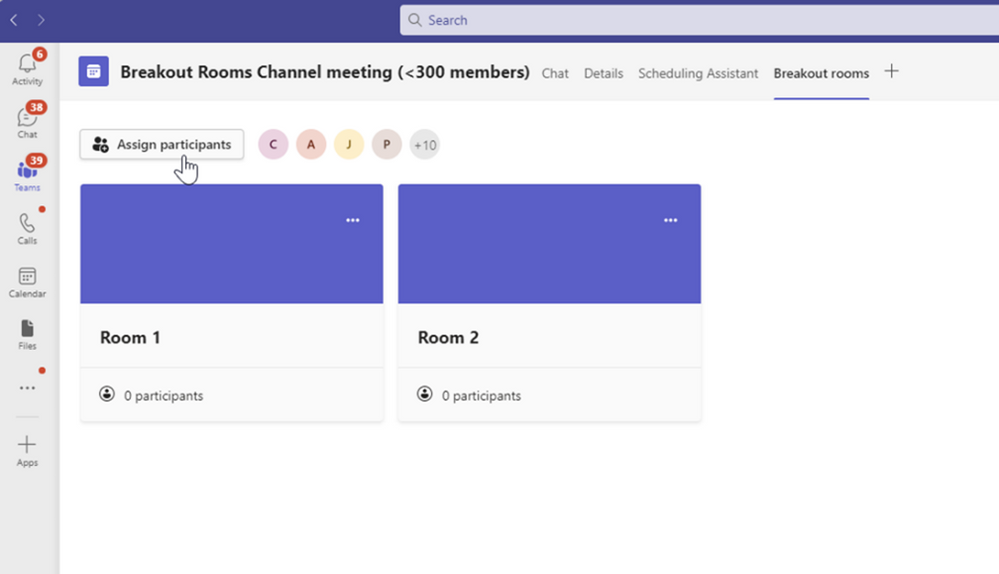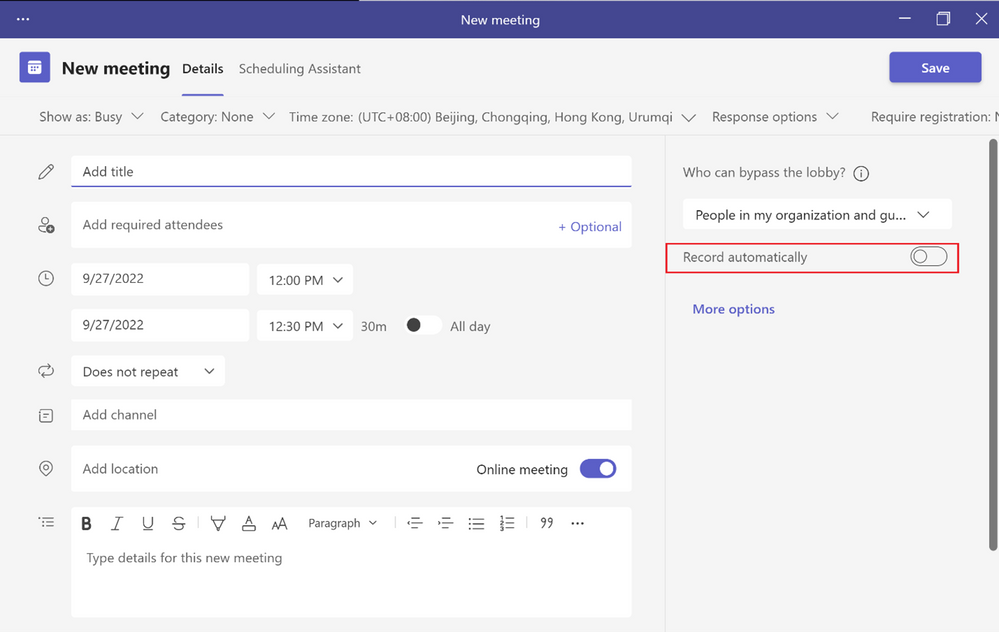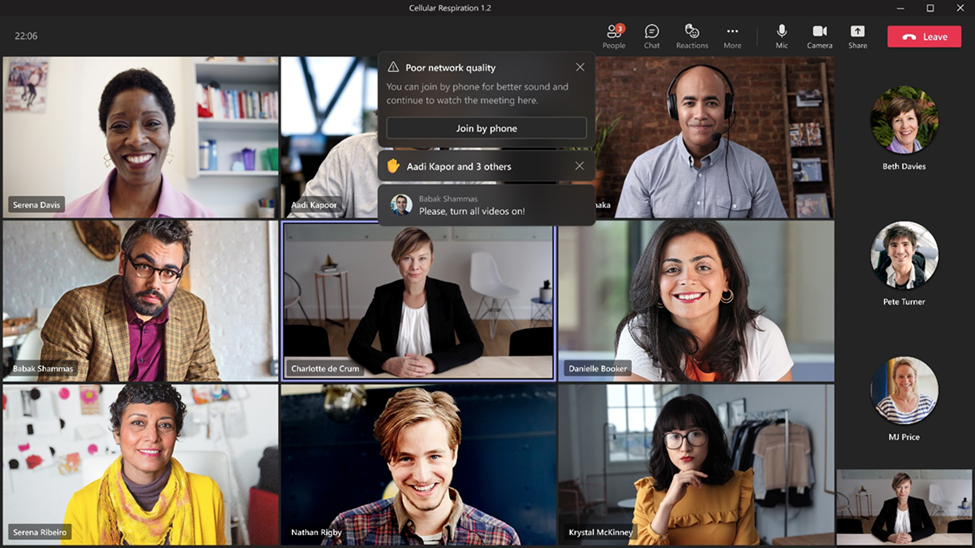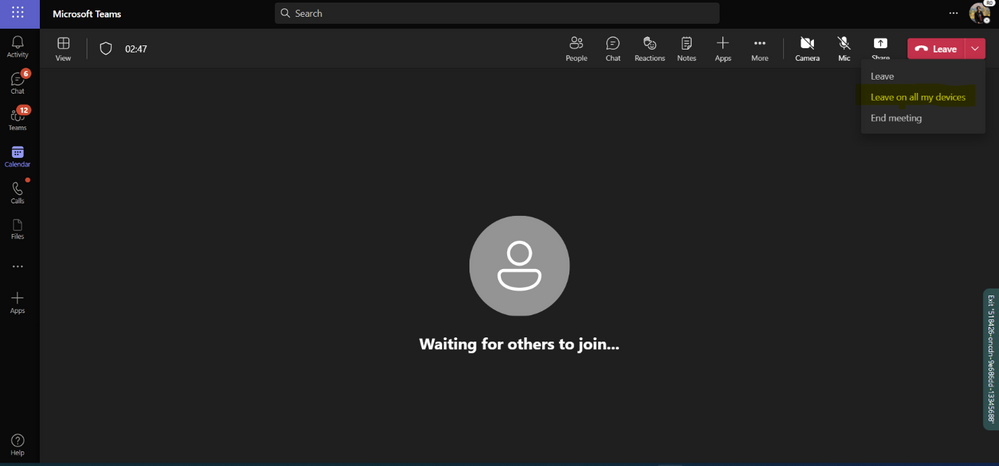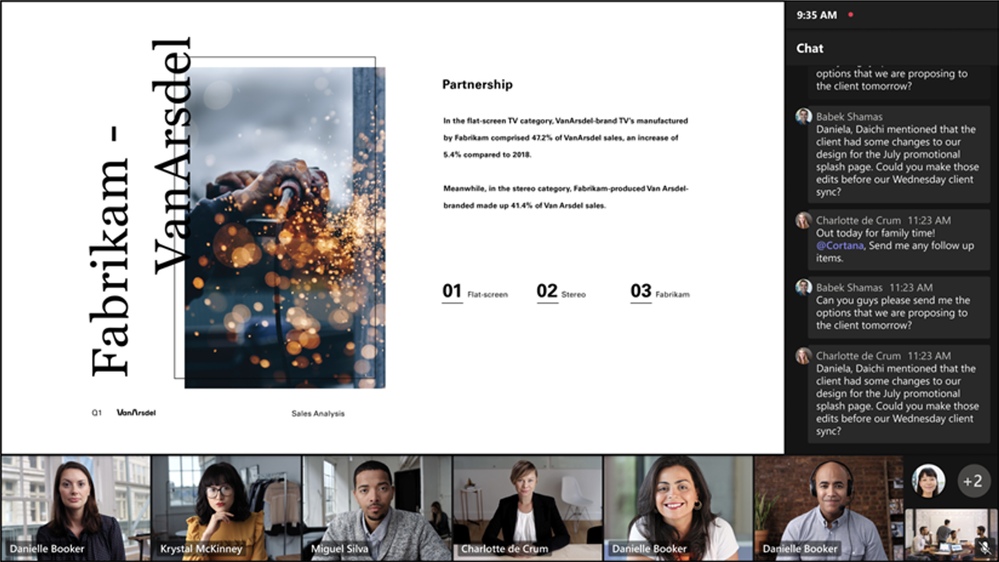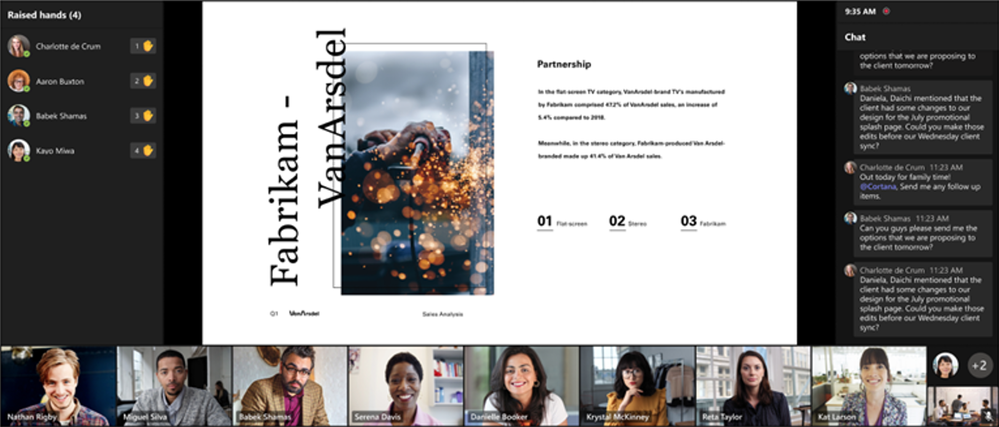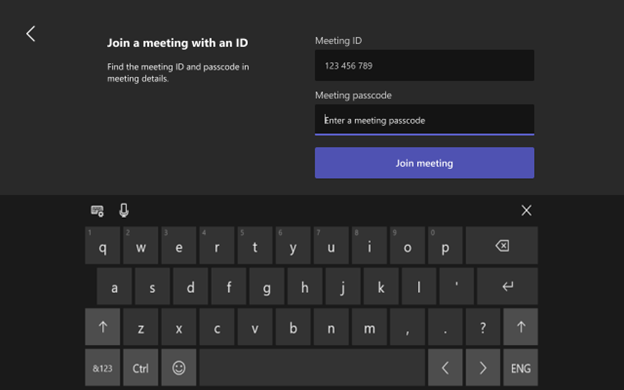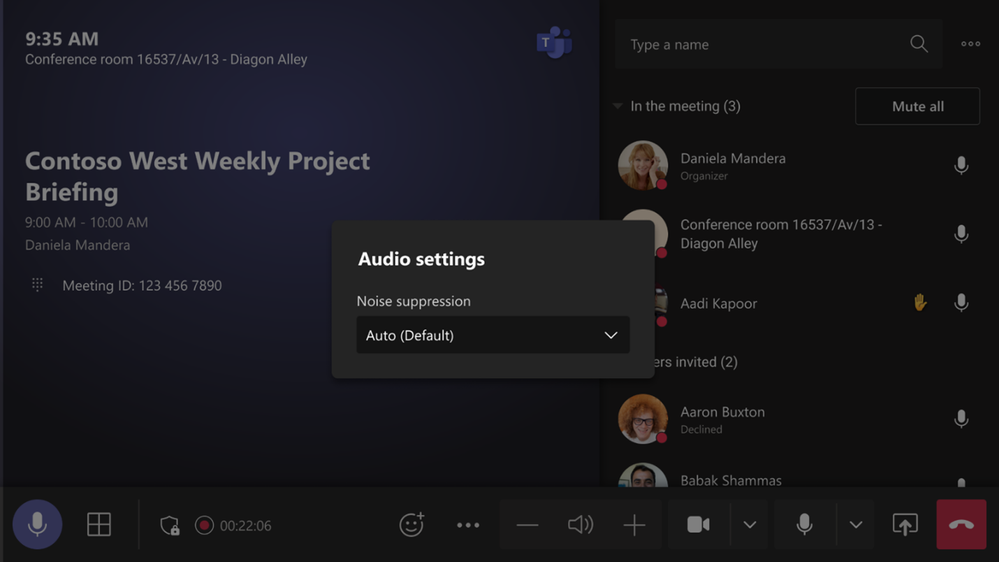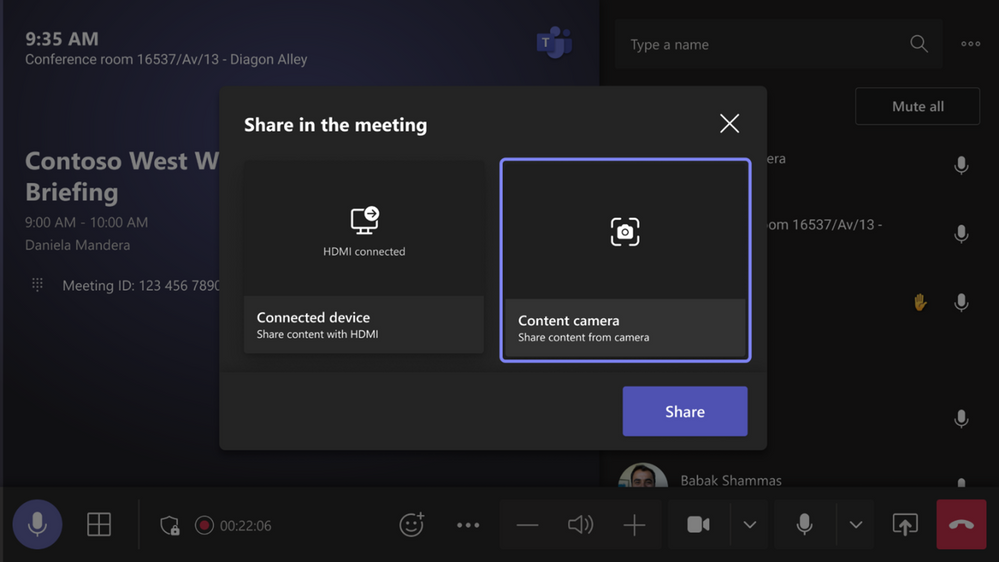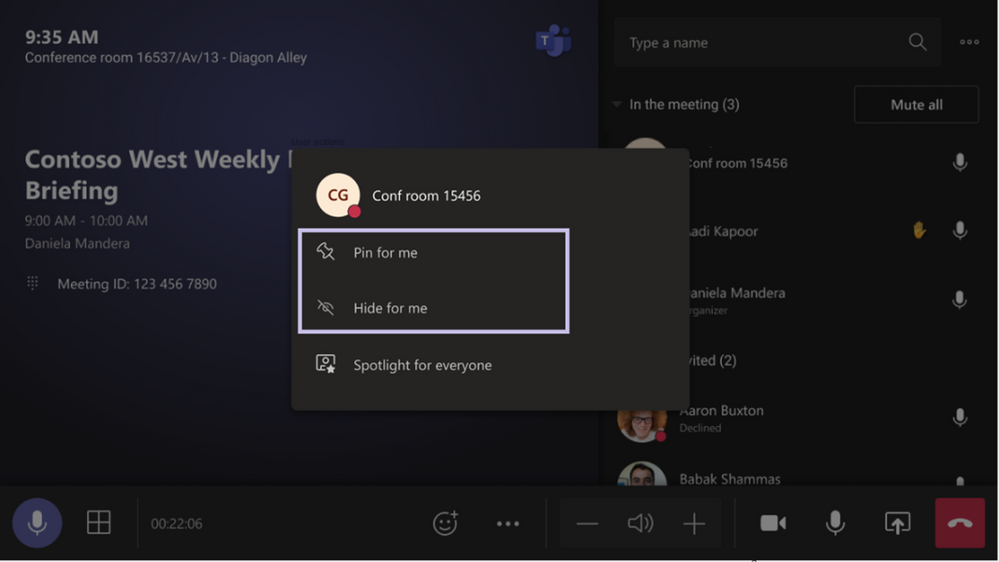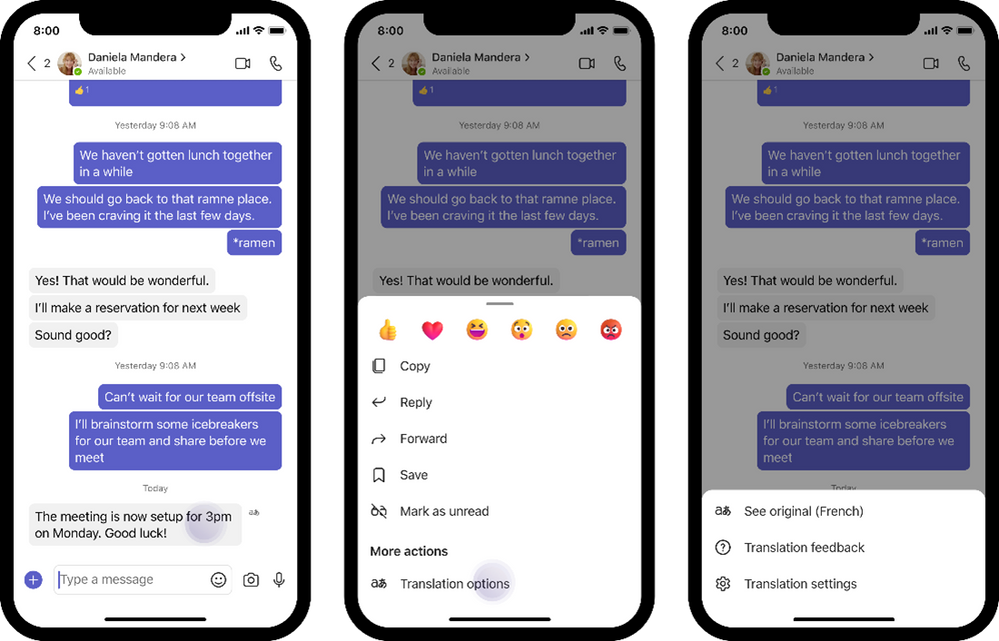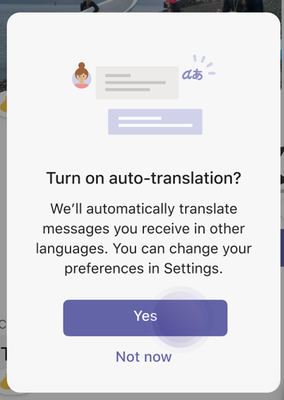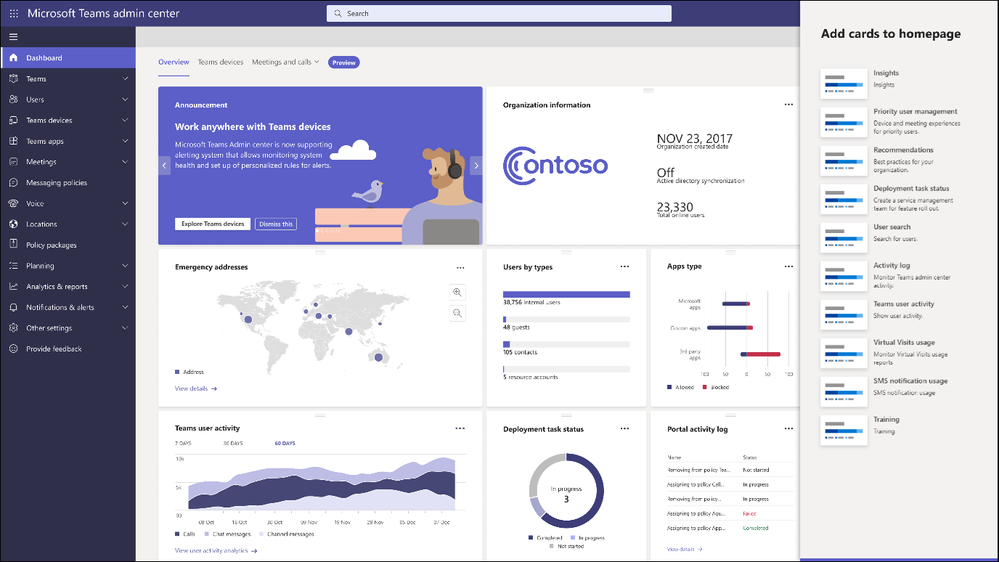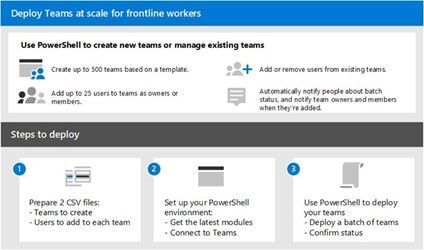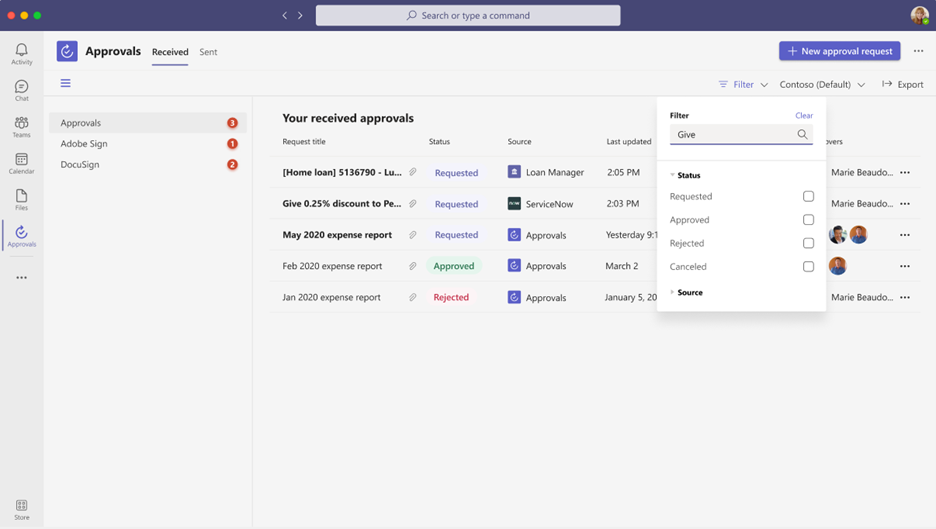30 September, 2022 12:01
Summary:
We are excited to tell you about the many new Teams features we have added in August and September. This month marks the availability of collaborative annotations in meetings, an improved front row experience in Microsoft Teams rooms, intelligent chat translation on mobile devices, and more. If you’re interested in learning even more about innovations in Microsoft Teams, make sure to attend the Microsoft Ignite conference from October 12th – 14th, digitally or in person. We look forward to hearing from you in the comments.
Power Platform and custom developmenty
Teams performance
Teams optimized for Apple silicon
The Teams app is now optimized for Mac computers with Apple silicon. This means a significant boost in performance, ensuring efficient use of device resources and an optimized Teams experience even when using multiple high-resolution monitors during calls or meetings. Read the blog to learn more.
Meetings
Cameo in PowerPoint Live
Cameo is a new PowerPoint experience that seamlessly integrates your Teams camera feed into your presentation, letting you customize how and where you want to appear on your slides and offering layout recommendations for optimal viewing. When it’s time to present, use PowerPoint Live in Teams for an immersive remote presentation.
Collaborative annotations in Teams meetings
Collaborative Annotations in Teams meetings, powered by Microsoft Whiteboard, lets everyone in a meeting quickly annotate whatever is on a shared screen in a Teams meeting. While you’re sharing your full screen in a meeting, select Start annotation. Everyone in the meeting can begin annotating right away. You can add notes, shapes, text, and reactions to express yourself. It’s a powerful new way to collaborate in real time to gather feedback and review content.

Language Interpretation
Language interpretation allows language interpreters to translate what the speaker says into another language in real time without disrupting the flow and delivery of the speaker. This allows for more inclusive meetings where participants who do not speak the same language can still fully collaborate with each other. Learn more.
Together mode selecting
Together mode makes virtual meeting participants feel more like they’re in the same room together during virtual meetings. Now, meeting organizers and presenters can select the Together mode view to the meeting stage, so everyone has the same view of the group.
Pre-assign channel members to breakout Rooms
Currently, only participants invited to a meeting can be assigned to a breakout room. Now, as the meeting organizer you can preassign participants within channel meetings for members not explicitly invited to the meeting.
Transcription created automatically during recordings
You can now create meeting transcriptions automatically during meeting recordings. If IT admins enable transcriptions for the organization and the meeting organizer sets the Record automatically meeting option to on for a meeting, transcription of the meeting will start when the meeting starts.
Use a ranking poll to prioritize or re-order items for effective decision making
Ranking is a useful way to prioritize and drive consensus on topics, for example projects, solutions, or even restaurants. Respond to a poll by clicking the up or down arrow or by dragging and dropping a selection. If you’ve enabled the results sharing, everyone can see the updated results as they come in. Learn more about rating and ranking polls in Microsoft Teams.
Usability improvements to in-meeting notifications
In-meeting notifications are simplified and updated to be less distracting. Notifications show up in the top center of the meeting stage and notification bubbles stack on top of each other as new notifications pop up. This avoids notification overlaps, and you have a cleaner visual experience. In addition, you can also snooze repeat notifications like chat bubbles.
Improvements to informational messages in meetings for iOS and Android
A notification drawer for in-meeting messages lets you to preview, collapse, and clear all notifications with one tap on your mobile device.
Leave a meeting on all my devices
When you join a Teams meeting using multiple personal devices, you typically want to leave the meeting from all of the devices. With just one click, you now can leave a meeting from all your devices.
Meeting transcripts in Microsoft Teams for Android and iOS
You can now start a transcription of your Teams meetings and view the meeting transcripts after the meetings in Teams for iOS and Android.
Background blur and effects for Citrix and VMWare
Background blur effects are now available for virtual desktop infrastructure (VDI) on Citrix and VMWare. You can make meetings more personalized and avoid unexpected distractions by applying background effects. Select one of the available background images or choose to blur your background. Learn more about changing your background.
HID Support for VMware
This feature supports Human Interface Devices (HID) in Teams on virtual desktop infrastructure (VDI) for VMware. An HID device will work automatically on VDI without added set up.
Convert a Word/PDF form or quiz to Microsoft Forms with one click
Save time by converting your existing Microsoft Word or PDF surveys or quizzes into Microsoft Forms. Simply upload a PDF or Word document directly into Microsoft Forms and continue to edit until you’re ready to collect responses. Learn more.
Calling
Music on hold for call transfer
Music on hold is available for calls placed on hold for a call transfer. The music is either the default music provided by Microsoft or custom music that administrators can upload and configure. Learn more about configuring music on hold.
Early media support for compliance recording
Organizations that are required by a regulatory body to record, store and process communications via online meetings and calls, based on an administrative policy, can stay compliant by integrating compliance recording solutions with Teams compliance. If you are enabled for compliance recording, you will now early media—busy tones, ring back status, and IVR (interactive voice response) greetings with menu options—when you place an outgoing call to provide your call status.
Block inbound federated VoIP calls
Reduce interruptions while you’re in the flow of work by blocking inbound calls. Previously, you could only block inbound calls from specific phone numbers. You can now block inbound VoIP (Voice over Internet Protocol) calls from Teams users outside your organization.
Devices
Front row experience update
The front row experience for Teams Rooms on Windows devices has been updated to maximize the content space by reducing the video and top bar height and by changing the default to one panel on displays narrower than 21:9. The video heights can be customized via XML between small, medium (default), and large.
Single display mode
On displays narrower than 21:9 the default number of panels on front of room will be one. The default gallery height will become smaller to maximize the content size. The right panel will be open to chat by default.
For displays 21:9 or wider aspect ratio the default number of panels will remain two as before. The default gallery height will now be reduced from before to maximize the content size.
Dual display mode
The default number of panels on dual front of room displays remains two. The default gallery height is now reduced from before in order to maximize the content size.
Join a Teams meeting using a meeting ID
You can join a Teams meeting directly from a Teams Rooms on Windows device using a meeting ID and passcode, similar to the desktop feature. The feature can be found on the home screen under the … menu option. Select Join with an ID to enter the Teams meeting ID and passcode provided in the calendar invite to join the meeting.
18 videos for dual display Teams rooms
Teams Rooms on Windows devices with dual front of room displays can now show up to 18 video participants (3×3 on each screen) whenever there is no content being shared. This allows for a more inclusive video conferencing experience allowing more participants to be visible at the same time. 9 video participants can be pinned to one screen with 9 more visible on the second screen when content is not being shared.
For meetings with more than 18 participants Together mode and large gallery layouts will continue to support up to 50 video participants.
Mute/unmute status on your room video
A mute status indicator for the room shows if the sound is muted for the meeting. The mute icon typically appears in the lower right corner of the front of room display on Teams Rooms on Windows devices to alert in-room meeting participants of the mute state for the room.
In-room noise suppression control
In-room meeting participants can now control noise suppression on a Teams Rooms on Windows device. You can adjust noise suppression levels directly on the Teams Rooms console to support various scenarios. The in-room controls for noise suppression match those in Teams desktop. Learn more about reducing background noise.
Share tray update
The share tray now has a simpler UI to improve usability. By highlighting the share option selected, providing a description of each share option, and a share button to allow you to confirm your selection the share tray experience from a Teams Rooms on Windows device is more intuitive.
Pin and hide the room video for Teams Rooms on Windows
You can now pin or hide room video on the front of room screen of Teams Rooms on Windows devices. of room screen. Select the room from the roster on the console and select Pin for me or Hide for me. This helps in-room meeting participants who find the room video to be potentially distracting or not needed.
Turn off split gallery with XML setting
In order to avoid the gallery being split across multiple screens when content is not being shared, IT Admins can now turn off split gallery via XML for Teams Rooms on Windows devices. Learn more.
Certified Devices
Poly CCX 505 Business Media Phone
The Poly CCX 505 Business Media Phone is a desktop, color touchscreen phone with integrated Wi-Fi. Ideal for flexible, shared, and home office spaces, you sound professional on every call with this Teams-certified phone. The phone has one-touch access to your contacts and meetings, so you can get right to work. Robust provisioning and management capabilities take the headache out of telephony deployment and support. Learn more about the Poly CX 505.
Logitech Brio 500 & 505 Cameras
Brio 500/505 is Logitech’s latest business webcam offering. Certified for Microsoft Teams, Brio 500/505 comes standard with professional features like advanced light correction and noise-reducing microphones. Show mode sets this camera apart from others in the Logitech portfolio. By simply tilting the camera down, you can showcase your physical workspace for better collaboration from anywhere. Learn more about Brio 500 and 505.
Chat & Collaboration
Choose preferred download location for files
You can now select the default download location where you would like downloaded files to be saved. Your setting will only for files downloaded in the Teams desktop client. Teams on the web will continue to honor the download setting in your browser.
Intelligent chat message translation in Teams for iOS and Android
When you receive a message in Teams that is not in your preferred language, Teams asks if the text should be translated to your preferred language. For example, if your preferred language is English and you receive a message in French, Teams detects the language difference.
You see a prompt below the message Translate | Never translate French | (?). Click on Translate to translate the content of the message, Never translate French to add French (or whatever language appears) to your never translate list, or (?) to give feedback about the intelligent suggestion.
A translation replaces the original message with a translator icon next to it. While viewing the translation, you can long press on the translated message and to go to Translation options to see three options: See Original, Translation feedback, and Translation settings.
The second time you translate a message, you see a prompt to turn on automatic translation. Select Yes to have all future messages not in your preferred language translated. Select Not Now if you don’t want automatic translations at that time. After several subsequent translations, Teams will again ask about automatic translations.
Users can change their translation preferences by going to Settings> General> Translation. This feature is available by default. Teams admins can turn it off by changing the Teams messaging policies. Learn more about inline message translations.
Power Platform and custom development
Apps in Teams Phone VoIP Calls
Teams Phone VoIP Calls supports all the familiar functionalities of meeting apps—tabs, bots, in-meeting dialogue, and meeting stage. Enjoy the same familiar app experience of Teams meetings in your Teams Phone VoIP calls.
Teams apps in instant meetings
You can enjoy the same familiar app experience found in Teams meetings in instant meetings. Teams Instant meetings supports all the familiar functionalities of meeting apps—tabs, bots, in-meeting dialogue, and meeting stage—when started from the Calendar.
Management
Dashboard customization in Teams admin center
Administrators can now personalize the Teams admin center dashboard with information that is relevant for them. Simply drag and drop new cards (widgets) on the dashboard. Reposition cards on the page or remove the ones you don’t need.
User request configuration to external systems (URL redirect)
As a Teams admin, you can now customize the instructions someone receives when they request to use a blocked app. You can also configure external request systems. You can provide a URL that opens in a browser when users click the Request approval button to gain access to an app, for example, an IT support ticketing system, user education pages, or corporate policy pages.
Policy propagation in Activity log
The enhanced Activity log now displays more detailed information around policy operation such as activity name, group name, policy type, policy name, submitted by, submitted time, completion time, impacted users, and overall status. The detailed information provides more clarity and understanding on policy operations such as batch policy assignment of more than 20 users, group policy assignment, and group policy removal.
Teams for Education
Parent Connection
With Parent Connection, educators can initiate a Teams chat with student guardians (information provided by School Data Sync) with a single click. Instead of the twice-yearly parent-teacher conference or sporadic email, educators and guardians can have more iterative conversations through Teams chat to help manage and track student progress.
LTI apps integration with Schoology LMS
Schoology’s Learning Management System (LMS) integration with Teams provides teachers and students an easy way to create, access, and collaborate using Teams meetings within the Schoology LMS.
- Teachers can share audio, video, slides, and chat in real time
- Teachers can hold live audio and video conferences with up to 250 participants
- Schools and organizations can deliver a high-quality learning experience to remote students.
The Teams Meeting app can be installed for courses and groups from the Schoology App Center. Alternatively, system administrators can install the app for all courses and groups. Learn more about the Schoology integration with Teams.
Brightspace (D2L) LMS integration with Microsoft 365
Microsoft has partnered with Brightspace (D2L) LMS to deliver more seamless integrated learning experiences. Educators can create a team for their Brightspace course using the roster information using the Teams Classes LTI. Teams Meeting LTI empowers educators and students to access, schedule, and manage Teams meetings within the Brightspace LMS. Learn more about integrating Microsoft products with your Learning Management System.
Home page for Teams for Education class teams
With Home page, educators and students have a centralized an customizable place for announcements, resources, upcoming assignments, class files, and meetings for their specific class.
Activate a class from inside the Teams Classes LTI app within your Learning Management System (LMS)
Now educators can activate a class from the Teams Classes LTI app without leaving the LMS. Activation is intuitive and easy to discover. A notification banner highlights classes that have not been activated.
View video recordings and attendance reports inside LMS
Teachers and students can access video recordings and attendance reports directly in their LMS. The feature is available all the Learning Management Systems incorporating the Teams Meeting LTI app.
Timed quiz
Use a digital timed quiz instead of pen and paper to save time and increase consistency. A teacher sets a timer for a quiz which gives all students the same constraints, but allows them to take the quiz on their own schedule. Students learn time management and the experience is fair and consistent to all. Learn more about enabling time limits for students in your test.
Frontline Workers
Deploy Microsoft Teams at scale for frontline workers
Deploy a large workforce of frontline workers in significantly less time. As a Teams admin, you can deploy up to 500 teams and add 25 users per team using one Teams PowerShell command and 2 csv files. You can also use add and remove members from existing teams at scale. Learn more about deploying Teams at scale for frontline workers.
Additional filters added to the Approvals list
Within the Approvals app, you can use additional filters on approval lists. For example, you can filter on approval status or keyword in the title to find the right approval more quickly.
Government
These features, currently available to Microsoft’s commercial customers in multi-tenant cloud environments, are now rolling out to our customers in the U.S. Government Community Cloud (GCC), the U.S. Government Community Cloud High (GCC-High), and/or the United States Department of Defense (DoD).
Isolated audio feed for GCC-High and DoD
When using NDI or hardware-out in Teams, you can access an isolated audio feed along with the isolated video feed from any Teams meeting.
Attendance Dashboard for GCC-High and DOD
Measure meeting and webinar registration and attendance data in the Attendance Dashboard.
Date: 2022-09-30 18:00:00Z
Link: https://techcommunity.microsoft.com/t5/microsoft-teams-blog/what-s-new-in-microsoft-teams-august-and-september-2022/ba-p/3641307