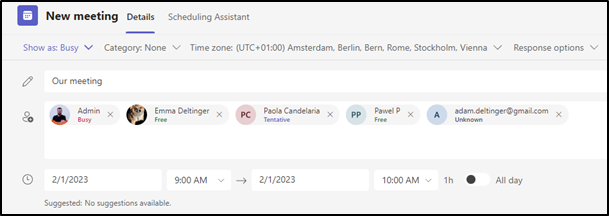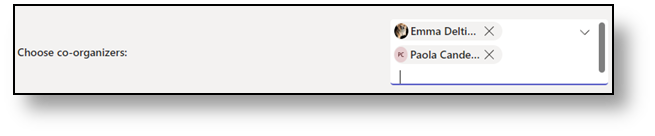Conduct More Organized Teams Meetings with Co-organizers
Creating and conducting a Teams meeting is simple. With just a few clicks you are up and running with your meeting. On the other side, it can be much more complex. Within the rather short lifetime of Microsoft Teams, lots of functionality has been released for meetings. While it isn’t necessary to use these features, it’s well worth spending a little time to learn about them and the additional options they provide. By doing so, you can conduct meetings that are better controlled, more secure and effective, creating a better meeting for everyone.
One of these features is the Co-organizer role
Which was first posted about here: What’s New in Microsoft Teams | June 2022 – Microsoft Community Hub. In this blog post, I will explain this role in more detail and give you a few examples about how and when to use it.
What is a co-organizer?
A co-organizer is a Teams meeting role you assign to someone participating in a meeting you created (being the organizer). This role is an addition to the presenter and attendee roles we’ve had for a while. Like all meeting roles, they must be assigned on a per-meeting basis and this only applies to that specific meeting.
You can learn more about meeting roles here: Roles in a Teams meeting – Microsoft Support.
The purpose of the co-organizer is to have one or more people managing certain parts of a meeting, instead of a single organizer managing it all. You can have up to ten people assigned as co-organizers for every single meeting.
One thing to keep in mind is that only people belonging to your organization can be assigned this role. This does include guest accounts too. Furthermore, they need to be directly invited to the meeting beforehand or they won’t show up when selecting co-organizers.
What can a co-organizer do and not do?
An organizer has many tasks before and during a meeting, which can be delegated to a co-organizer.
These tasks include:
- Bypass the lobby
- Change/set the meeting options
- Create and manage break-out rooms (rolling out)
- Start and end the meeting
- Lock a meeting
- Perform all activities the “presenter” role grants you like present, promote/demote meeting roles, and moderate attendees
There are some limitations to the co-organizer role.
They will not be able to:
- Alter the meeting itself like deleting or changing it.
- Remove or change the meeting organizer role
- Manage the recording
- Access the meeting attendance report
Assigning co-organizers to a meeting
Now, let’s investigate how we can assign co-organizers to a meeting!
I create a Teams meeting and invite attendees to it. I invited all internal users except one which is external.
Since I’m the creator, I am also the organizer of this meeting. To add co-organizers, we need to open the meeting options.
This can be accomplished in several ways:
- Select the meeting from the Teams calendar and click “edit meeting”. Click “Meeting options”
- From the Outlook calendar, enter the meeting appointment and click “Meeting options” in the toolbar next to “Join Teams meeting”
- Directly from within an active meeting, click the “More” button and select “Meeting options”
“Remember that before any co-organizers are assigned, only the meeting organizer can access the meeting options”
There’s plenty of options I recommend you familiarize yourself with:
You can learn more about meeting options here: Change participant settings for a Teams meeting – Microsoft Support
Also, looking at the “Who can bypass the lobby” and “Who can present” options, we can see that co-organizers and the organizer (Only me), are granted equal permissions when selected:
Looking a bit closer we can see the option to choose co-organizers:
By clicking “Search for participants” you can select up to ten co-organizers among the list of invited “internal or guest” attendees.
That’s it! We have now successfully added co-organizers to the meeting.
When and why should I use the co-organizer role?
This is the most important question! A feature is not worth much unless you know how and when to use it. Below I’ll give a few real-world examples of when to use the co-organizer role.
When the organizer isn’t the person who runs the meeting
Sometimes, the person scheduling a meeting isn’t the person who will run it. An example is a training coordinator scheduling several training workshops and inviting attendees. In larger trainings especially, it’s important to make sure all meeting options are correctly set before the meeting. This could be lobby settings, who will be able to present, attendee restrictions and more. The coordinator would probably not be the right person to decide on the settings, but rather the person conducting the training. By adding this person as a co-organizer, the organizer doesn’t have to spend time configuring these settings.
When the organizer isn’t present
The organizer might not even want or have the possibility to attend the trainings. In this case, the co-organizer role becomes even more significant since this role can always bypass the lobby. I’ve seen many team meetings being cancelled since the lobby setting was set to “Only me and co-organizers” (the most restrictive lobby setting). If the organizer can’t make the meeting, no one can bypass the lobby if a co-organizer isn’t assigned.
In larger meetings, the lobby is very often enabled up until the meeting starts. If the organizer is unavailable and there’s no co-organizers assigned, no one will be able to disable the lobby. This leads to annoyances with presenters having to let attendees in during an active meeting.
Managing breakout rooms
Breakout rooms are a great addition to meetings where you want to do breakout sessions and create smaller discussion groups directly from within the main meeting.
You can learn more about breakout rooms here: Use breakout rooms in Teams meetings – Microsoft Support
Up until today, only the meeting organizer could enable and create breakout rooms (up to 50 rooms).
If the organizer isn’t attending the meeting, the available option to add room managers is crucial. The organizer can assign presenters the “Room managers role for them to create, assign participants, open/close and join rooms during the meeting. This scenario applies to the first two examples described above when the organizer isn’t present in the meeting and/or wants to hand over meeting tasks to someone else.
What if the organizer forgets to assign room managers? Well, if not present – no one can manage the rooms which will render them useless for that meeting. Rolling out now, co-organizers will also be able to manage break out rooms per default. This means if any co-organizer is assigned to a meeting, there’s no risk of lost functionality if the organizer isn’t present.
Summary
Using the co-organizer role in Microsoft Teams meetings ensures that there is more than one person that can manage important settings like the meeting options, breakout rooms, and other capabilities in a meeting. It’s a very useful role if the organizer will not be present and as a support to the organizer in terms of being able to co-manage.
I’d recommend you read through the links provided in the blog post and learn more about the many options and functionalities available in Teams meetings. I would also recommend updating your organization’s “Meeting playbook” with settings best-practices and educate users about these. The outcome will be more efficient, secure, and reliable meetings, which I believe we all want and need.
https://techcommunity.microsoft.com/t5/microsoft-teams-community-blog/conduct-more-organized-teams-meetings-with-co-organizers/ba-p/3702268 https://techcommunity.microsoft.com/t5/microsoft-teams-community-blog/conduct-more-organized-teams-meetings-with-co-organizers/ba-p/3702268 2022-12-21 17:00:00Z