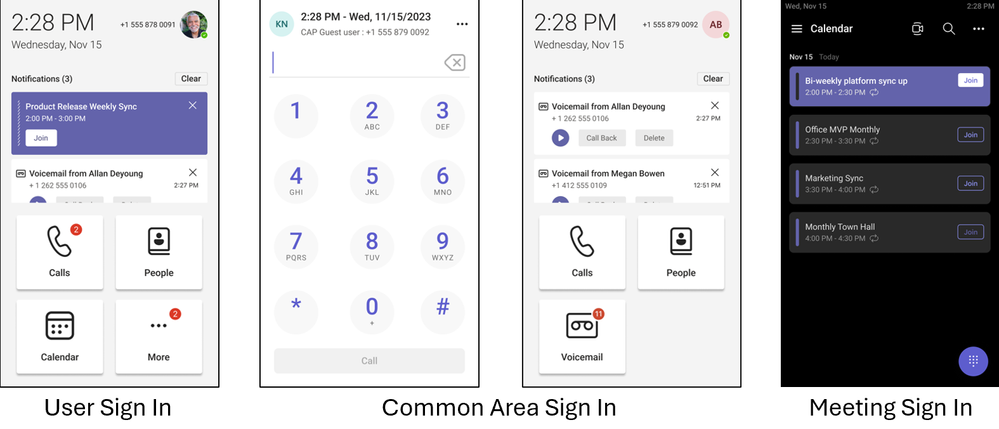Deploy Teams Phone Devices in just three steps
Summary:
Teams phone devices are a great way to stay connected and productive with your colleagues and customers. These devices are designed to provide a seamless calling and meeting experience. With just three easy steps, you can deploy a Teams Phone device certified by Microsoft, in your spaces and enjoy advanced calling features.
Step 1: Consider the space Teams phone device will be used in
- Personal Space: Used on an employee’s desk to make and receive calls.
- Shared Space: Used in a shared space, such as a lobby, a building floor, or anywhere your employees and visitors need quick access to make call.
The space you choose will determine the type of license you will need.
Step 2: Pick the licenses and workloads you will need for the space
| Calls | People | Voicemail | Walkie Talkie | Calendar | |
| Teams Phone license | Yes | Yes | Yes | Yes | Yes |
| Teams Shared Device license | Yes | Yes | Yes | Yes | No |
| Teams Rooms Pro license | Yes | Yes | No | No | Yes |
Licenses:
- Teams Phone license: If the phone device is used at a user’s desk, you can use the same Teams Phone License used on Teams desktop or Teams mobile app allowing you to make and receive calls and join meetings on the phone device. Teams subscriptions with Teams Phone license enables calling between Teams on mobile, desktop and phone device. With Microsoft Calling plans add-on license you can make and receive calls to and from a phone number over PSTN network.
- Teams Shared Device license: If you are using the phone device in a shared space, such as a lobby or a building floor, you will need a Shared Device license that will allow users to use the device for calling purposes. Shared Device license comes included with a Teams Phone license enabling use of advanced calling features such as call queue, auto attendant, etc.
- Teams Rooms Pro license: If you are using the audio-conferencing device in a small meeting room, you will need a Teams Rooms Pro license that will allow you to join audio meetings with one touch.
Workloads:
- Calls: Manage calls, search the directory, and use speed dial for quick calling. Users can also use advanced calling features such as call queue and auto attendant.
- People: Add and manage contacts and contact groups.
- Voicemail: View voicemail history and associated actions.
- Walkie Talkie: Users part of a Teams channel can broadcast messages to other users’ part of the same channel.
- Calendar: Schedule and join meetings.
Step 3: Setup desired phone device experience for your users
First, Configure IP Phone Policy SignInMode parameter via powershell to enable associated apps on phone device.
- With UserSignIn mode get Calls, People, Voicemail, Walkie Talkie and Calendar apps when Personal License is assigned to the account
- With CommonAreaPhoneSignIn mode get Calls app when Shared Device License is assigned to the account. Additionally, you can enable “Advanced Calling” setting on phone device or Teams Admin Center to get People, Walkie Talkie and Voicemail apps.
- With MeetingSignIn mode get Calendar app with meeting join experience when Teams Rooms Pro license is assigned to the account.
Then, choose from the below home screen experiences you want to enable for your users. On touch and non-touch phones you can choose to enable one of the following experiences:
- Basic Calling Experience: On an account signed in with CommonAreaPhoneSignIn mode you can offer a basic Dialpad and Speed Dial view by disabling the “Advanced Calling” setting.
- Advanced Calling Experience: On an account signed in with CommonAreaPhoneSignIn mode you can offer a home screen experience with Calls, People and Voicemail apps by enabling “Advanced Calling” setting.
- Hotline Experience: On an account signed in with CommonAreaPhoneSignIn mode and assigned with Shared Device license you can enable “Hotline” setting to offer a PLAR (Private line auto ringdown) experience.
In addition to the above you can choose from following experiences on touch phones.
- Calls App Experience: On an account signed in with UserSignIn mode or CommonAreaSignIn mode (with Advanced Calling enabled) you can set the Calls app to be your default home screen by disabling Homescreen.
- Meeting Experience: An account signed in with MeetingSignIn mode will get meeting join experience.
Best Practices:
- Manage firmware and Teams app updates: Enable auto updates of firmware via Teams admin center and assign devices to different rings (Validation, General, Final) to roll out updates in phases. You can assign the Validation ring to a small set of test phones and assign other phones to General and Final rings. Note: Auto updates on Teams application is coming soon. Currently, you can schedule Teams application update via Teams admin center.
- Manage Authentication: For password management review Authentication best practices.
- Configure calling policies: Configure different calling policies based on your needs.
- Optimize phone memory usage: Enable daily or automatic restart of Teams application on the phone device via configuration profile to optimize phone performance.
- Secure common area phones: Set an Admin PIN on common area phones via configuration profile to provide secured access to settings on phone devices in shared spaces.
- Secure personal phones: Ask your users who use phones in personal spaces to set a phone device lock PIN for secured access instead of setting a default phone device lock PIN via configuration profile.
Date: 2023-11-29 16:00:00Z
Link: https://techcommunity.microsoft.com/t5/microsoft-teams-blog/deploy-teams-phone-devices-in-just-three-steps/ba-p/3994979