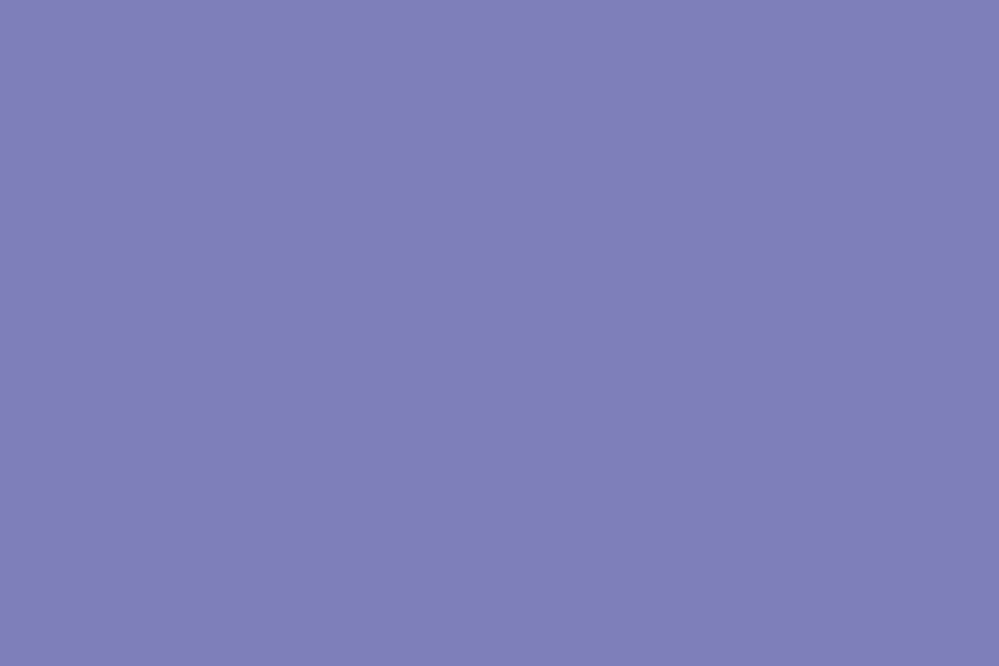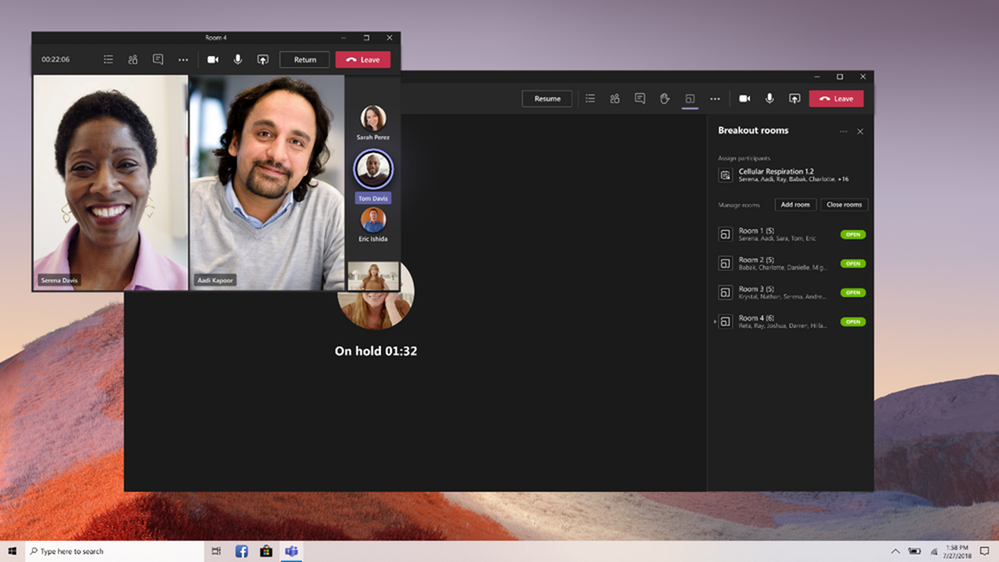Get the most out of your meetings in Microsoft Teams!
With the switch to remote working, we also switched to remote meetings. The differences between the two are quite big – and since for a lot of my customers that move was made in haste – they often lack knowledge and/or ability to take the most out of virtual meetings.
So, with this blog, I wanted to share with you some quick tips and hints as to how you can improve those calls! How to make them more effective, more fun, and finally – less tiresome! We will discuss this in three stages, starting with…
Before the meeting
1. Prepare an agenda
Sounds obvious, but the number of meetings without any agenda or an almost non-existent description is staggering. It is great that you, as an organizer, know what this meeting is about, but oftentimes to a lot of attendees this will be one of many, many meetings – especially when we switched to remote working.
Add at least a short description that will include what the meeting is about, possibly some key points of discussion and at best – what you would like to get out of it.
It may seem pointless (everyone knows what this meeting should be about), but since the increase in online meetings a lot of them start with five-minute talks as to why we meet or what should we start with.
2. Choose date and time wisely
You might have heard the “location, location, location” saying, but with online meetings (since we know the location ;)) it is all about time, time, time!
Don’t schedule your meetings too early (everyone has different sleeping habits) nor too late (meeting at 4:30 pm? BAD idea!). I would personally avoid beginning and end of the week for bigger meetings/workshops as well, since people might think of the weekend still!
Finding a time that all attendees are available at is also a challenge – if the meeting is in your organization – remember to use scheduling assistant in Outlook! However, if you need to have a talk with your clients or business partners OUTSIDE – it might be a great idea, to utilize the FindTime add-on (produced by Microsoft, available for free), so that everyone can vote for the best time :smiling_face_with_smiling_eyes:!
3. Setup your meeting options
Now THAT is something that (unfortunately) not many use but SHOULD.
Meeting options (available either when editing a meeting from Outlook or Microsoft Teams calendar) will allow you to decide who is the presenter and who is the attendee – and believe me, that is crucial for bigger meetings! With this you can keep control of your meeting – you decide who (and when) can use their microphones, whether chat is available (or maybe only there for the duration of the meeting?) or if the lobby should be enabled and for whom.
Also – if you plan larger meetings with the option to join via phone – please consider turning off the “Announce when callers join or leave.” I have participated in meetings that were a disaster at the beginning due to this option being marked and the automated voice constantly interrupting presenters!
4. Extend your meeting with forms and quizzes from Microsoft Forms!
Since this is a fairly new option, I have not seen this used much – but boy, is it fun. Since November last year, you can include Forms questions and/or quizzes in your meetings!
Whenever you need to vote for something during a meeting or just to check if your participants are paying attention 😉 use the Microsoft Forms tab in a meeting. With this, you can prepare interactive polls beforehand (or if needed add those ad-hoc during a meeting) and when the time comes – launch them from the meeting window, so that others can share their thoughts.
Since I am conducting quite a lot of training sessions with Teams – this is one of my favorite things and my trainees love it too.
So the meeting begins – what then?
5. BE ON TIME! I cannot stress this enough – do not make others wait for you
I would even extend this point to “do not wait for others.” unless it is the presenter who is late :smiling_face_with_smiling_eyes: Why? If we have 10 people at a meeting and 9 are on time, but we wait 5 minutes for the last person – overall you lose 45 minutes of company time (5 minutes times 9 people who are waiting). Imagine what happens during bigger meetings with hundreds of participants!
6. Show yourself
The biggest difference between on-site and online meetings is the lack of… how should we call it, physical presence? During remote calls we often cannot see the reactions of others, their body language etc.
So, what you should do is for sure to enable your cameras. This will at least give you a tiny little bit of feeling like you are in the same place.
Extend this with Together mode – that should help you with the video fatigue as mentioned in the linked article.
And as a presenter – you will not lose touch with your audience. With together mode I can see the reactions of the participants and adjust my content or breaks accordingly.
7. Record the meetings and, if possible, delegate someone to take notes
Always remember that by recording the meeting, those who are out of office or cannot join due to other responsibilities can catch-up at convenient time. If the conference is a channel meeting – the recording will be saved in the files in that channel. If it is a regular Teams meeting – it will end up in the OneDrive folder of the person who initiated the recording.
Keep in mind, that you might need to share that video externally as well.
Additionally, I would very much recommend adding a OneNote notebook to your team and using it as an universal place for all the meeting minutes. With meeting recap all the important details of a meeting will be listed in that meetings chat on Microsoft Teams!
8. Mix it up!
Remember when I mentioned the Microsoft Forms add-on in point 4? Launch those forms for a change of pace.
Also – have you tried the Microsoft Whiteboard? With this app, you can create your virtual flip-chart and have a free-form canvas, to use as you want! It is even better when you have access to touchscreens (like Microsoft Surface devices).
Suggestion from my side – the Whiteboard available from Teams in the “web” version of the app does NOT yet support many of its features. I highly recommend opening whiteboard in a meeting but continuing the editing of the canvas in the app you can download from Microsoft Store. There, you get the option to use templates, import images and many, many more, while still being able to communicate and collaborate with others.
As a side note: if you are presenting slides made in PowerPoint, do NOT share your app window or whole screen, but utilize PowerPoint Live. With that, you will not lose contact with the audience – you can still see them, still monitor the chat and you will also get the presenter view, with options to skip slides or use ink! Be aware of the raised hands as well.
9. And if you want to work in groups – make use of breakout rooms feature!
This is especially useful in all the bigger meetings when you want to work in subgroups or during brainstorming – with the Breakout rooms feature, you can divide your meeting into few smaller ones, so that your participants can work in groups!
There are however slight limitations to this right now – the biggest one (from my experience) is that only the meeting organizer can manage the rooms (so launch them, move people around and freely move across the rooms). Keep that in mind and DRY RUN before you use this feature.
And with the meeting finished…
10. Share the notes/recording/used resources and forms results
All of those things should be in the meeting chat (available in the Microsoft Teams), however with our email-oriented culture, many users still prefer a short summary via email. Copy the links and share the summary, and over the time – switch completely to Microsoft Teams held resources :smiling_face_with_smiling_eyes:!
Keep in mind that attendees outside your organization will NOT have access to the recording by default (and often to the shared materials as well) – so it is crucial to share those with them via email.
To sum things up
Microsoft Teams is a powerful tool, that can be further extended with that use of third-party add-ons/apps, so you could try those out as well. Try not to use it as a straight replacement to legacy Skype for business meetings.
Play with available options, plan a meeting thoroughly, mix things up, so that no one is bored and finally… have fun! Virtual meetings, when used properly, should be even more effective than those held in person 😉
Kuba Borkowski is a Microsoft Cloud solutions specialist at Integrity Partners. With years of experience in anything Modern workplace related, he helps customers with all topics around security, compliance and productivity. As a change practitioner he has worked with various big and small customers supporting them in their adoption journey and much, much more. LinkedIn: https://www.linkedin.com/in/kubaborkowski
To write your own blog on a topic of interest as a guest blogger in the Microsoft Teams Community, please submit your idea here: https://aka.ms/TeamsCommunityBlogger
https://techcommunity.microsoft.com/t5/microsoft-teams-community-blog/get-the-most-out-of-your-meetings-in-microsoft-teams/ba-p/2512581 https://techcommunity.microsoft.com/t5/microsoft-teams-community-blog/get-the-most-out-of-your-meetings-in-microsoft-teams/ba-p/2512581 2021-07-06 15:00:00Z