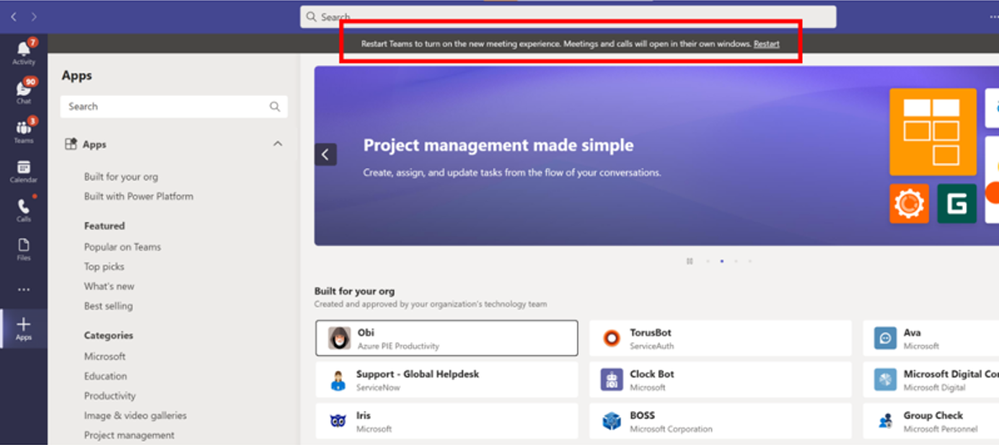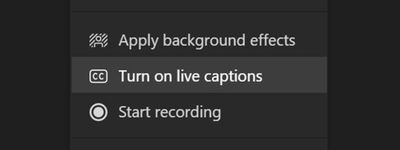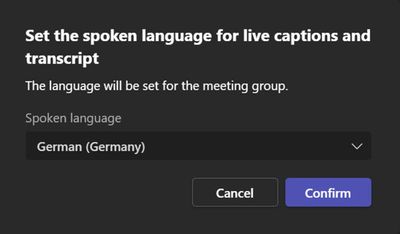More calling and meetings features are available for Microsoft Teams on VDI
Summary:
We’re excited to announce the availability of additional calling and meetings experiences for customers using Microsoft Teams in a virtual desktop infrastructure (VDI) environment. Multi-Window, Give and Take Control, Live Captions and Transcription, Spotlight, and Background blur are among the newly added features for VDI that further extend the value of Teams.
For many organizations, deploying a VDI environment is necessary for managing access to applications and systems for remote employees, and can provide benefits of improved security, performance, and cost savings.
Multi-Window for VDI
Teams users on VDI can now manage Teams calls and meetings in a separate pop-out window, allowing them to use the main Teams client while a call or meeting is in progress. Accessing Teams and chats will be possible while keeping the popped-out call or meeting window visible – whether on the same screen as the main Teams client or on a secondary display.
Meeting and call controls such as mute, video, chat, and leave are now located at the top of the meeting window for easy access.

Multi-Window is generally available for all VDI providers including Citrix, VMware, Azure Virtual Desktop and Windows 365.
Requirements:
- Minimum Teams desktop version required is 1.5.00.11865.
Download the Teams version: Teams for Virtualized Desktop Infrastructure – Microsoft Teams | Microsoft Docs. - Citrix requires CWA and VDA upgrades. Learn about the minimum requirement for Multi-Window on Citrix.
- VMware requires Horizon client and Agent upgrade. Learn about the minimum requirement for Multi-Window on VMware.
Getting started:
Once users have the latest version of Teams and have satisfied the other requirements, they will see a banner when a new version of Teams is opened for the first time. At this point, they will need to restart Teams.
After Teams has restarted, users can open chat in a separate window by simply right-clicking on any chat and selecting Pop out chat option.
Give and Take Control for VDI
Teams users on VDI can give and take control during calls and meetings while sharing their desktop.
Give control
Presenters can give control to another meeting participant to change a file, help present, or demonstrate. Presenters can take back control of the shared content at any time. Here’s how:
1. On the sharing toolbar, select Give control.
2. Select the name of the person to give control to.
Teams then sends a notification to that person to let them know the presenter is sharing control. While control is shared, they can make selections, edits, and other modifications to the shared screen.
3. To take control back, select Take back control.
Take control
To take control while another person is sharing, simply:
1. Select Request control, from the sharing toolbar prompting the presenter to approve or deny the request.
Once a user has control, they can make selections, edits, and other modifications to the shared screen.
2. To return screen ownership to the presenter, select select Release control.
This feature is available in desktop sharing scenarios but is not supported in individual window sharing.
Give and Take Control is generally available to Citrix and VMware. It will soon be available to Azure Virtual Desktop.
Requirements:
- Minimum requirements for Give/Take Control on Citrix.
- Minimum requirements for Give/Take Control on VMware.
Live Captions and Transcription for VDI
Teams users on VDI can now use real-time captions to improve meeting accessibility for participants with hearing impairments, varying levels of language proficiency, or those who may be attending from noisy environments.
From meeting controls, select “More options” to turn on and turn off live captions as desired.
Users can also adjust the language captured for improved the accuracy of the captioning. Once live captions are turned on, users can click on the ellipses (three dots) on the right, select “Change spoken language”, then choose one of the available languages from the drop-down menu, which adjusts the language for the captions and meeting transcript.
During a scheduled Teams meeting, users can start a live transcription of the proceedings. The text appears alongside the meeting video or audio in real time, including the speaker’s name (unless they chose to hide it) and a time stamp. Once enabled, any participant can opt to see, save, and download the transcription.
Learn more about using live captions in a Teams meeting.
Learn more about using live transcription in a Teams meeting.
Requirements:
- Minimum requirements for live captions and transcriptions on Citrix.
- Minimum requirements for live captions and transcriptions l on VMware.
- Transcription requires Multi-Window support.
Spotlight for VDI
Similar to “pinning” content on the screen, meeting organizers and presenters can use the Spotlight feature to choose up to seven participant video feeds to highlight for all attendees. Presenters can right-click on an attendee’s video (or their own) and select “Spotlight” for the first spotlight, “Add spotlight” if someone else is already spotlighted, or “Spotlight me” for spotlighting their own video. Presenters can right-click again and choose “Stop spotlighting” to exit.
Learn more about spotlighting video in a Teams meeting.
Requirements:
- Spotlight requires Multi-Window support.
Background Blur and Effects for Azure Virtual Desktop and Windows 365
Teams background blur and effects is generally available on Azure Virtual Desktop and Windows 365. Before or during a video meeting or call, users can change the appearance of their background with a blur effect or Teams virtual background template.
Change the background before a meeting starts
- While setting up video and audio before joining a meeting, select Background filters. It’s right below the video image.
- Background options will display on the right.
- Select Blur to blur the background. Attendees will appear clear while everything behind you is subtly concealed.
- Users can also choose different Microsoft defined background effects.
Change the background during a meeting
- From meeting controls, select More actions Microsoft Teams more options icon > Apply background effects Background settings.
- Select Blur to blur the background or choose from the available images to replace it.
- Select Preview to see how the chosen background looks before you apply it, and then select Apply.
Requirements:
- Azure Virtual Desktop users must install Teams Desktop Client version 1.5.00.11865 (download MSI here, download EXE here) or later.
- The minimum WebSocket service version required is 1.1.2111.01001, and the minimum Windows Desktop Client version is 1.2.3004.
More great functionality is coming for Microsoft Teams on VDI. Keep watching this blog for new ways to meet, chat, call, and collaborate.
Date: 2022-06-16 15:00:00Z
Link: https://techcommunity.microsoft.com/t5/microsoft-teams-blog/more-calling-and-meetings-features-are-available-for-microsoft/ba-p/3512714