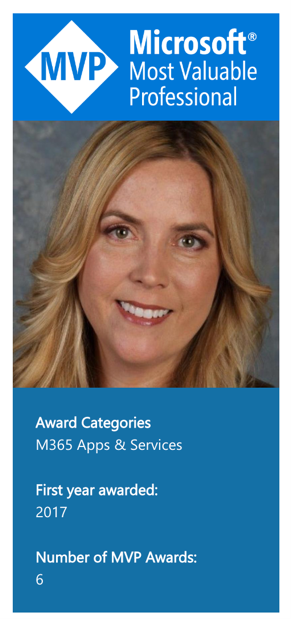MVP Microsoft Ignite Spotlight – Collaboration in Meetings with Teams Annotation
For Ignite this year, we asked a panel of our MVP Community real world experts to join us at Ignite and share what they felt were the most impactful, currently available, Teams features for IT pros and their users.
The on-demand session, Microsoft Teams Best Practices, Tips and Tricks from our experts, these MVPs presented 9 topics and demos in a 40-minute session. Many of you reached out saying you loved the session but wanted a deeper dive into the topic.
In this series we, we will hear from each of our presenters, as they will walk you through their demos and share tips, tricks, and resources so you can reproduce these experiences in your environment today.
Heather Severino- Collaboration in Meetings with Teams Annotation
Heather is a globally recognized expert trainer with over two decades of experience in the technology and learning industry. Her background includes government, corporate, sports and media technology.
Heather helps individuals and organizations learn how to maximize productivity in the modern workplace by sharing real world experience and knowledge of applications such as Microsoft Teams, Microsoft 365, OneNote, Excel, PowerPoint, and Power BI.
She has authored many Microsoft Office video courses for LinkedIn Learning and authored Conversational Microsoft Teams (sponsored by Microsoft). She also authored several Microsoft OneNote books for Microsoft and Conversation Geek.
Collaboration in Meetings with Teams Annotation
Annotation, powered by Microsoft Whiteboard, is a new feature that launched in June 2022 as part of the public preview program. It opens a whole new world for collaborating on shared screen content in a Microsoft Teams meeting.
As I was putting together the Annotation new feature demo for Microsoft Ignite, I had a short list of questions I wanted to know more about, and you probably want to know more, too.
Let’s dive in!
During the process of sharing content, I was curious as to which shared content supports Annotation? Annotation is supported while sharing a full screen in a meeting. As the presenter sharing the screen, you’ll need to use the Microsoft Team desktop app to work with Annotation. Once you select the Annotation button from the Share toolbar, all meeting participants will be able to use the Microsoft Whiteboard toolbar. It’s important to note that all meeting participants can use either the Microsoft Teams Desktop or Mobile app to annotate.
There are many types of annotations for use:
- a laser pointer for bringing participants focus to an area.
- digital ink for handwriting notes and drawing shapes/lines.
- a highlighter to emphasize content.
- a sticky note to pick note background color, add text to and gather reactions such as a thumb up.
- typed text for adding content and other details.
- a shape, such as a circle or square
- a reaction to agree, disagree, like and more.
You can keep track of who is annotating and where they are annotating with Collaborative Cursors. The participant’s name is listed next to where they are annotating on the screen (like how names are displayed with real-time co-authoring in a Microsoft Word document).
Collaborative Cursors can be turned off in Settings. You can also turn off the ability for everyone to annotate in Settings. This is useful if you are teaching a topic and want to be the only one annotating and using the laser pointer to call attention to an area.
Hand-drawn shapes can be converted to smooth line shapes. This is also a setting that can be turned on or off.
As I was trying Annotation out, I was curious if the annotation whiteboard gets saved somewhere? I was thrilled to discover that as the presenter sharing the screen and enabling Annotation, when presenting stops, the whiteboard is saved in the presenters OneDrive document library within a new folder called Whiteboards and a subfolder called Annotations. The whiteboard is also automatically shared from OneDrive with the meeting participants. Because it’s shared from OneDrive, collaboration can continue after the meeting ends, together or asynchronously in Microsoft Whiteboard.
I should mention that I noticed that the PowerPoint slide that annotations were being made on was not displaying while opening the whiteboard later in the Whiteboard app. Only the annotations appeared. Given this feature is in public preview, it’s possible this was not the intended outcome. You may want to test this feature first or take screen shots along the way of annotating as a backup.
So which meeting collaboration scenario’s does Annotations work well for? It’s an excellent collaboration tool for meeting icebreakers, training exercises, idea generation, client engagements, gathering feedback, team building, design iterations, decision making, and process mapping.
You may be wondering how your organization can drive adoption/usage for Annotation? Introduce Annotation to employees that are excited about new features. They can be your best subject matter experts (SMEs) within an organization and can help drive excitement with employees. You may also want to introduce Annotations in onboarding and other online training offerings – for trainer topic demonstrations and for small group collaboration in learning exercises, as well as for project and program work.
To learn more about Annotation, go to the support article here.
To learn more about sharing content in a Teams meeting, go to the support article here.
To learn more about Microsoft Whiteboard, go to the help & learning page here.
If you haven’t watched my Microsoft Ignite Annotation session yet and want to see this tool in action, go check it out!
https://techcommunity.microsoft.com/t5/microsoft-teams-community-blog/mvp-microsoft-ignite-spotlight-collaboration-in-meetings-with/ba-p/3656901 https://techcommunity.microsoft.com/t5/microsoft-teams-community-blog/mvp-microsoft-ignite-spotlight-collaboration-in-meetings-with/ba-p/3656901 2022-10-19 16:00:00Z